Werkbonnen maken met Simple-Simon
Beheer – Op kantoor – De Kantoor Module
Een digitale werkbon maken is niet moeilijk met Simple-Simon. Simple-Simon bestaat uit een kantoormodule en een app. De kantoormedewerkers kunnen de werkbonnen maken in de kantoormodule en inplannen in de agenda van de buitendienstmedewerkers. De basis gegevens zoals klanten, artikelen & werkadressen kunnen via de kantoormodule worden beheerd. De kantoormodule werkt realtime met de Simple-Simon werkbon app.
Uitvoering – In het veld – Simon app
Wanneer de buitendienstmedewerkers inloggen in de Simple-Simon app, dan kunnen zij de geplande werkbonnen selecteren en starten aan de werkbon. De reis/werktijden worden direct bijgehouden. Ook kunnen zij onderweg desgewenst werkbonnen maken.
Lees hieronder verder voor meer informatie over het gebruik van de kantoormodule en de app, en je eerste werkbon maken.
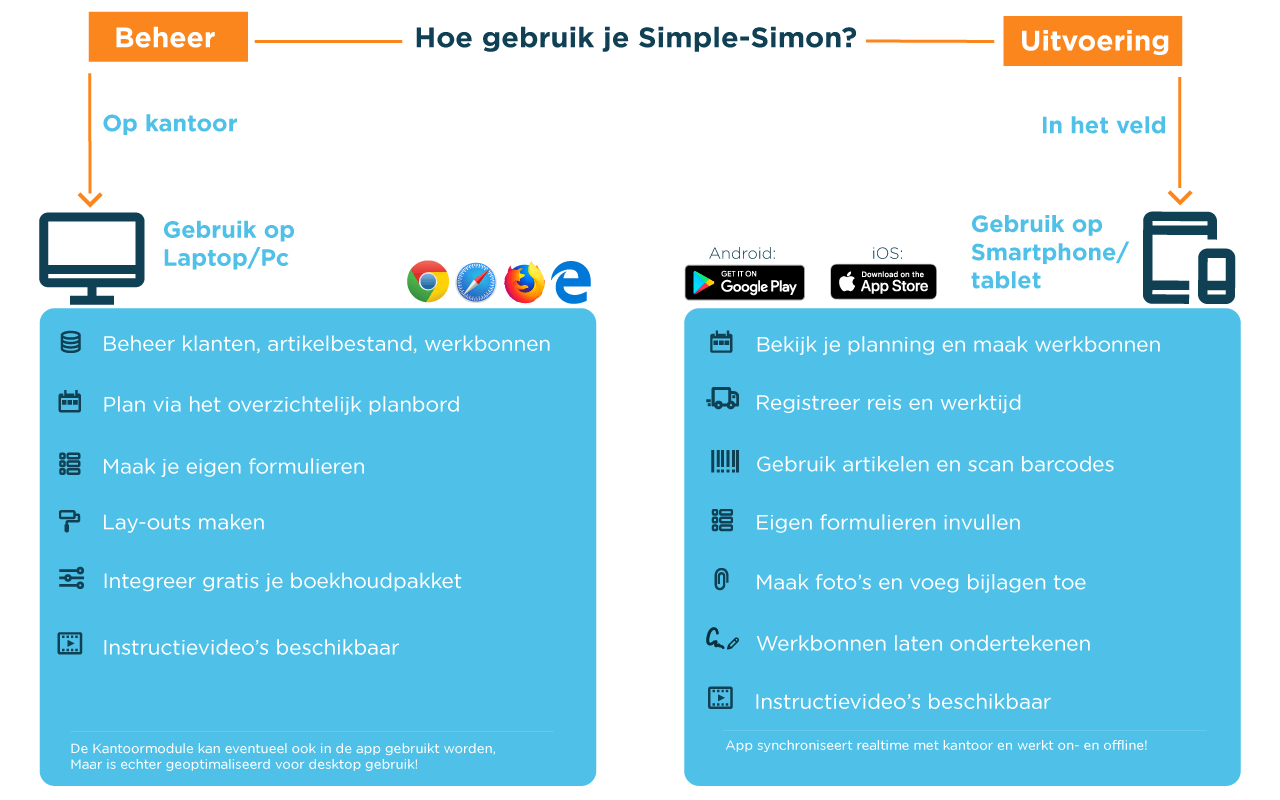
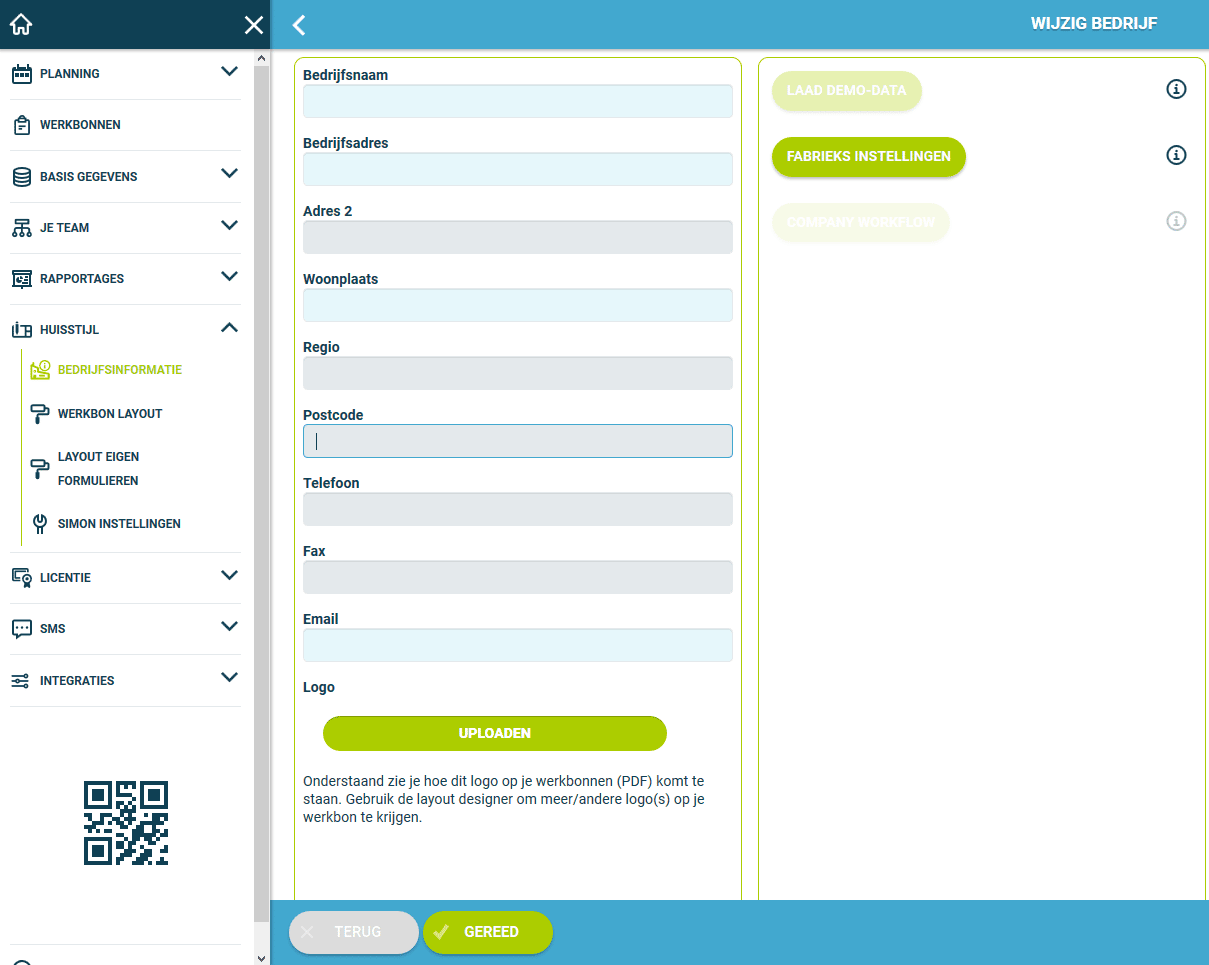
Simon Kantoor Module – Je eerste werkbon maken (korte beschrijving)
1. Maak jouw bedrijfsprofiel aan
Ga naar Huisstijl -> Bedrijfsinformatie. Voeg je logo en bedrijfsinformatie toe.
2. Stel je team samen.
Ga naar je team -> Gebruiker -> Nieuwe gebruiker en vul de gewenste velden in. Je kan kiezen tussen “In het veld” of “Op kantoor” gebruiker. De “In het veld” gebruiker is je buitendienstmedewerker die gebruikt maakt van de Simple-Simon App en vanuit daar zijn werkbonnnen kan afhandelen. De “Op Kantoor” gebruiker kan inloggen via elke browser en heeft toegang tot de kantoormodule waar je je nu in bevindt.
Download de Simon App via de Appstore of de Playstore.
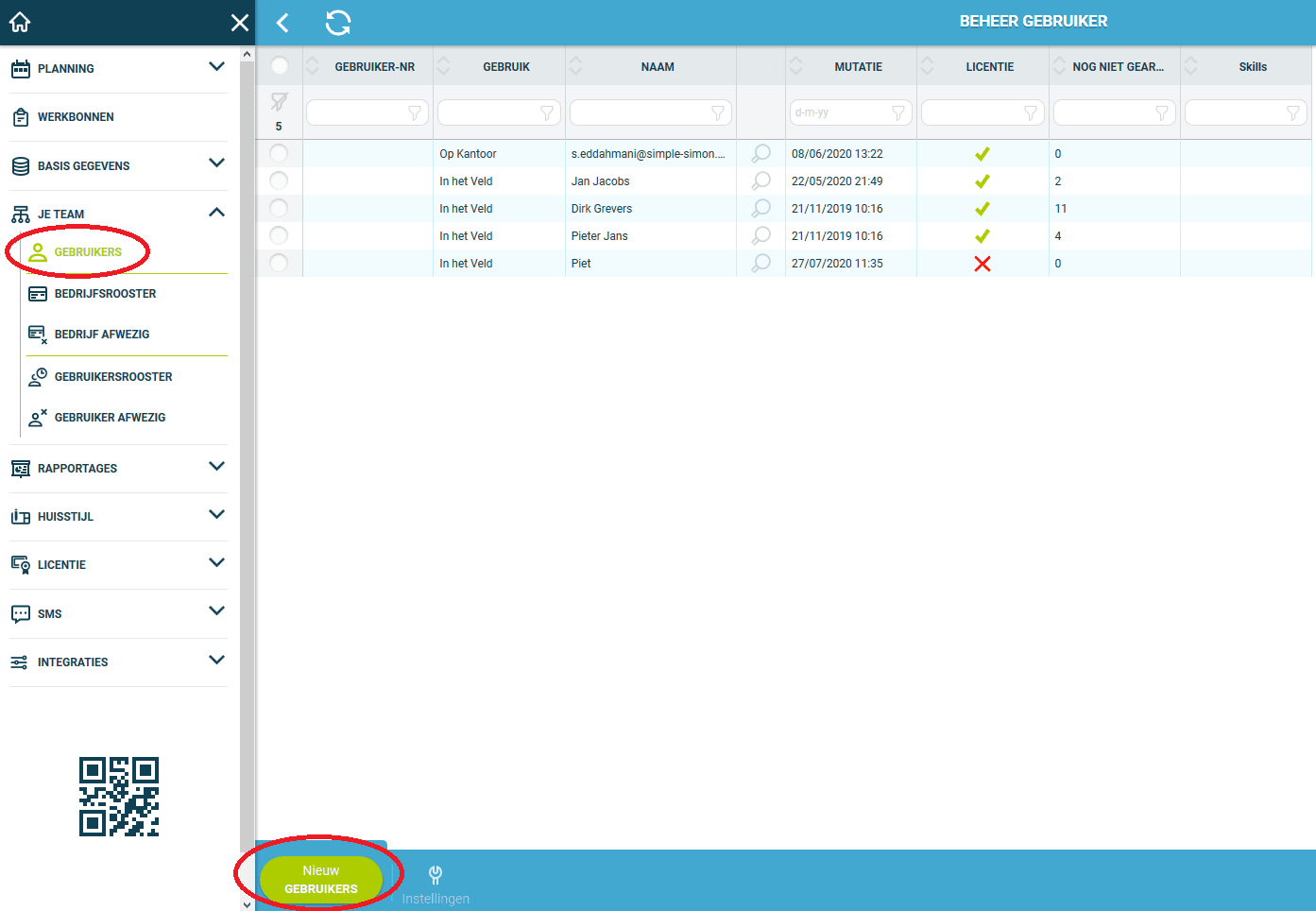

3. Voeg artikelen, klanten en werkadressen toe.
Vul je Simon omgeving met stamdata. Ga naar basisgegevens, vanuit daar kun je klanten, werkadressen, artikelen handmatig of via een Excel import toevoegen. Tevens kan je hier eigen formulieren, objecten & contactpersonen toevoegen. De artikelen die je hier invoert zijn beschikbaar in de Simon App om verbruikte artikelen te registeren op een werkbon.
Let op: Maak je zelf een integratie met een boekhoudpakket, dan worden de basisgegevens automatisch gevuld vanuit je boekhoudpakket.
4. Plan een werkbon voor je buitendienstmedewerker.
Ga naar Planning -> Week planning. Wanneer je met je muis over de planning gaat, zie je dat de muis verandert in een + teken. Klik ergens op een dag/tijd om een werkbon in te plannen.
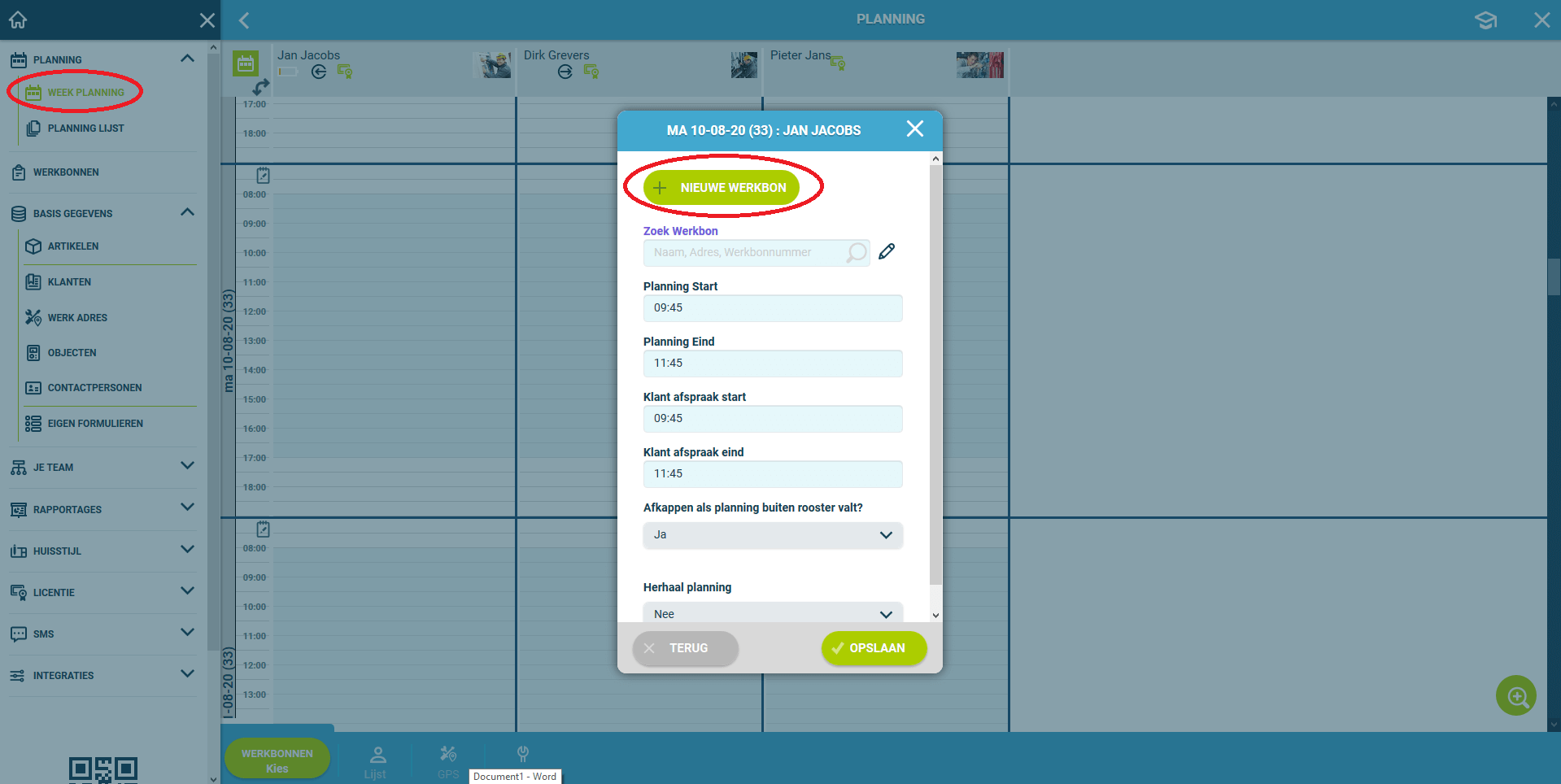
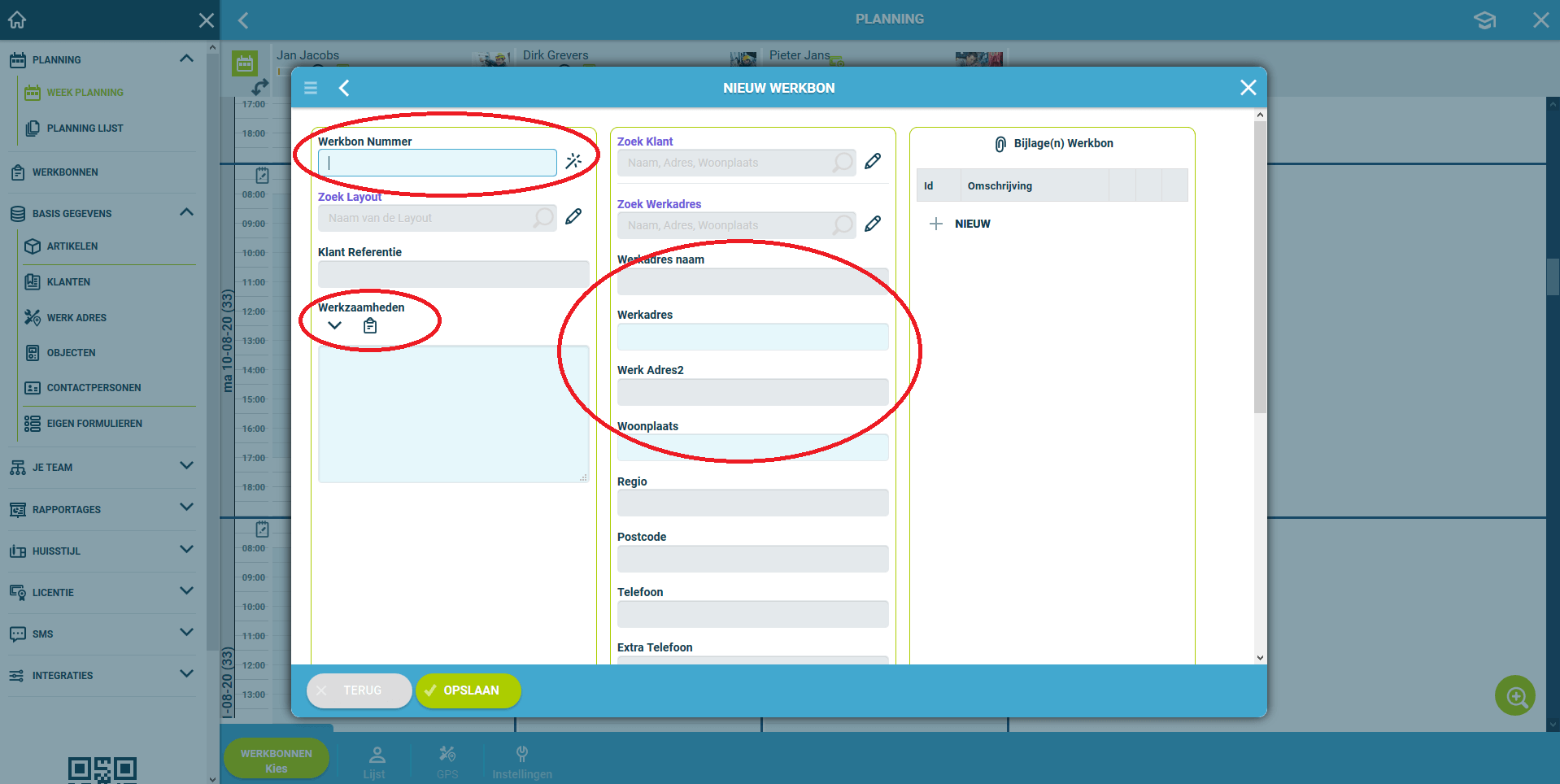
5. Maak of selecteer de werkbon die je in wil plannen.
Je kan een nieuwe werkbon maken door te klikken op “Nieuwe werkbon” of een bestaande selecteren bij “Zoek werkbon” om in de planning te zetten.
6. De werkbon is nu gepland.
Nu zie je dat de werkbon in de kalender van de buitendienstmedewerker zichtbaar is. Deze planning staat in realtime verbinding met de Simon App. Plan je hier een werkbon in, dan verschijnt deze automatisch in de planning van je buitendienstmedewerker.
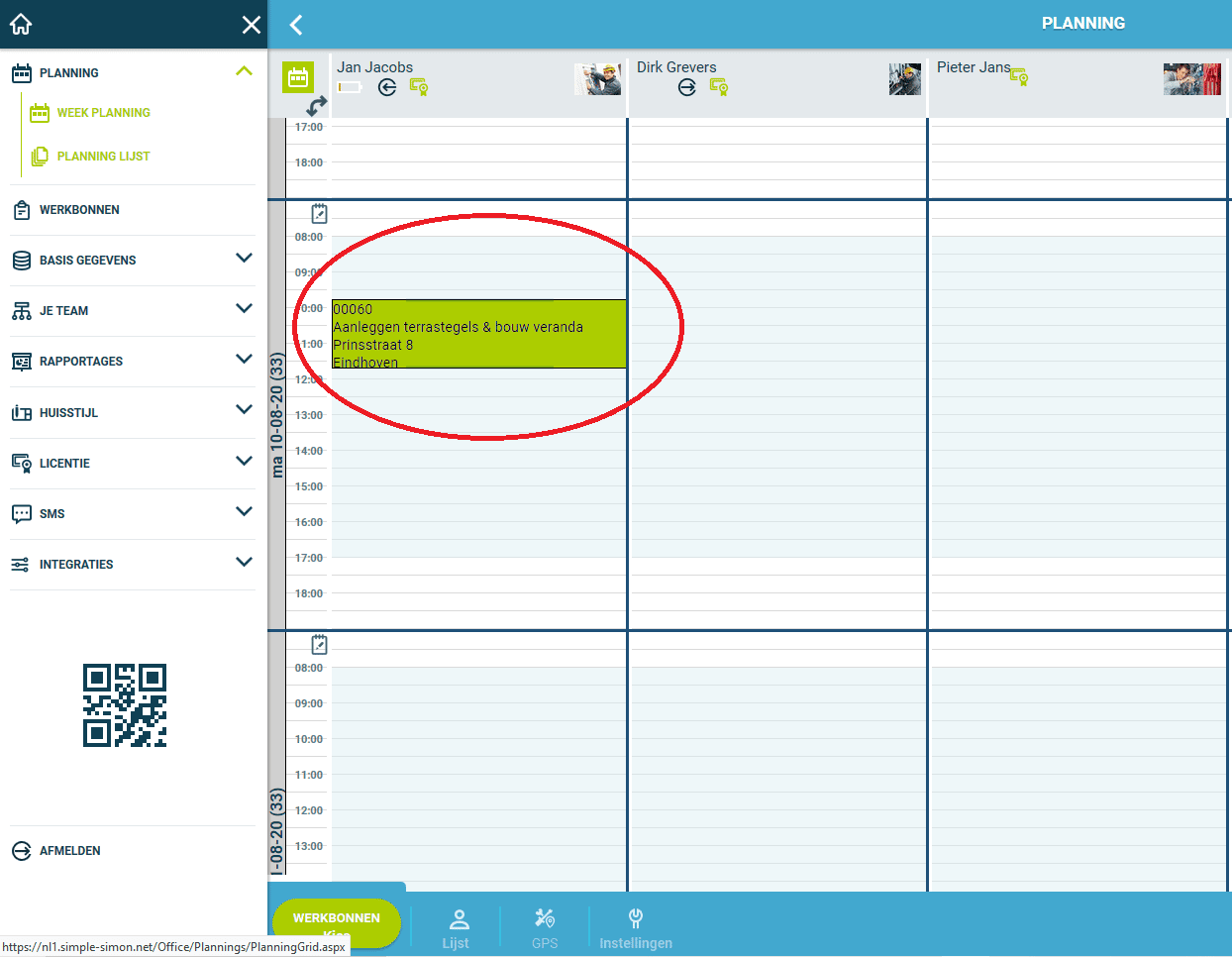
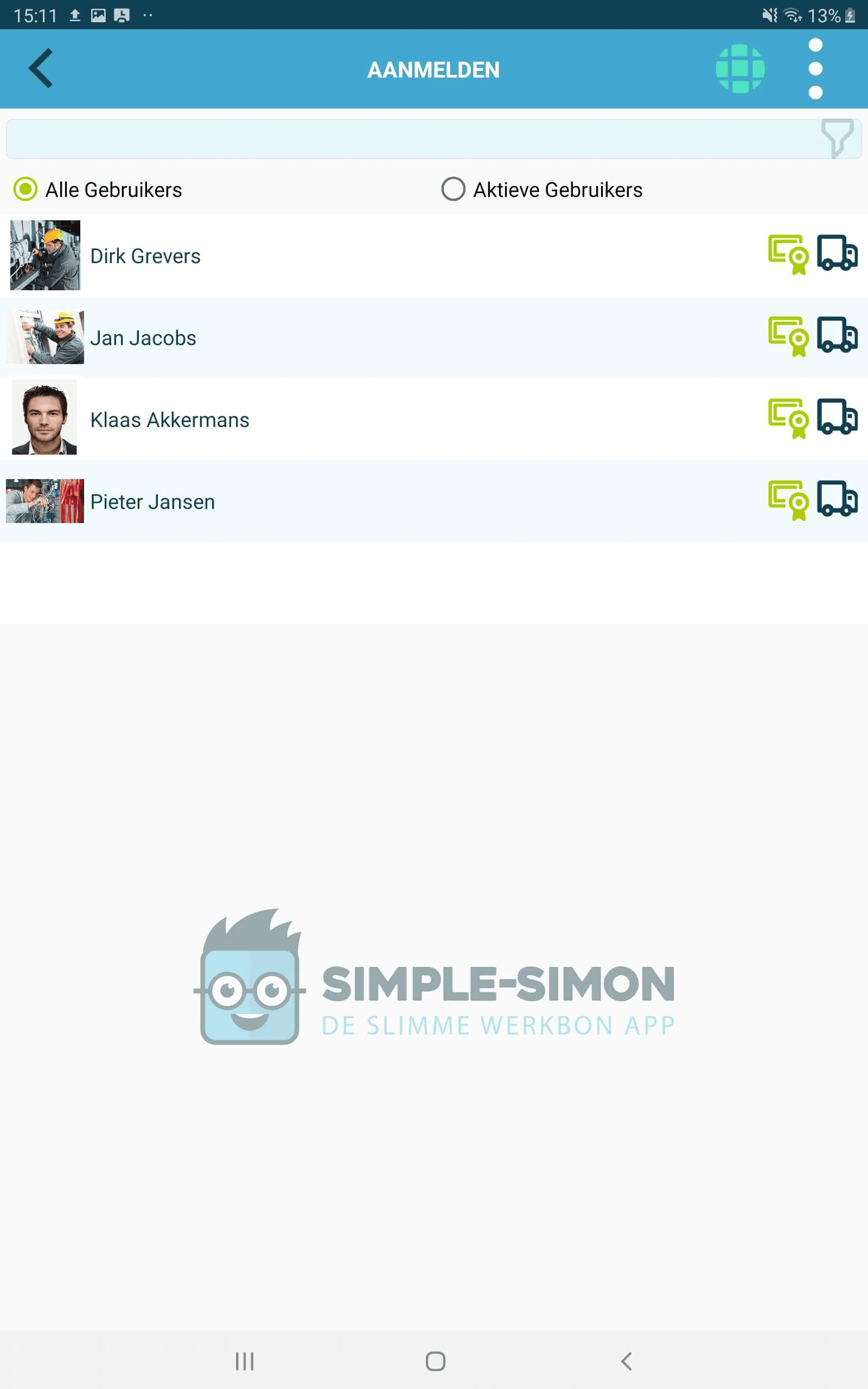
Simon App (buitendienstmedewerkers)
7. Werkbon afhandelen in de Simple-Simon app.
Zorg dat de app is gedownload en verbind deze met je kantoormodule (eenmalig). Je kunt op verschillende manieren de app verbinden aan je kantoormodule (aanvraag e-mailadres invullen, QR-code scannen, kantoorsleutel ingeven).
Nu de app verbonden is met je kantoormodule kan je gaan inloggen. Eenmaal ingelogd kom je direct op je persoonlijke planbord en zie je jouw werkbonnen in de planning staan. Van daaruit kun je de werkbon selecteren en beginnen met werken!
8. Het planbord.
Als je bent ingelogd, kun je direct jouw digitale planning bekijken en zien welke werkbonnen voor jou zijn ingepland. Je kunt ook de weergave wijzigen in “dagweergave”. Klik op het kalenderpictogram in de linkerbovenhoek om van dag en weekweergave te wisselen.
Wil je onderweg werkbonnen inplannen, klik rechtsonder op het + teken. Vanuit daar kun je een nieuwe werkbon aanmaken of een bestaande werkbon selecteren om in te plannen.
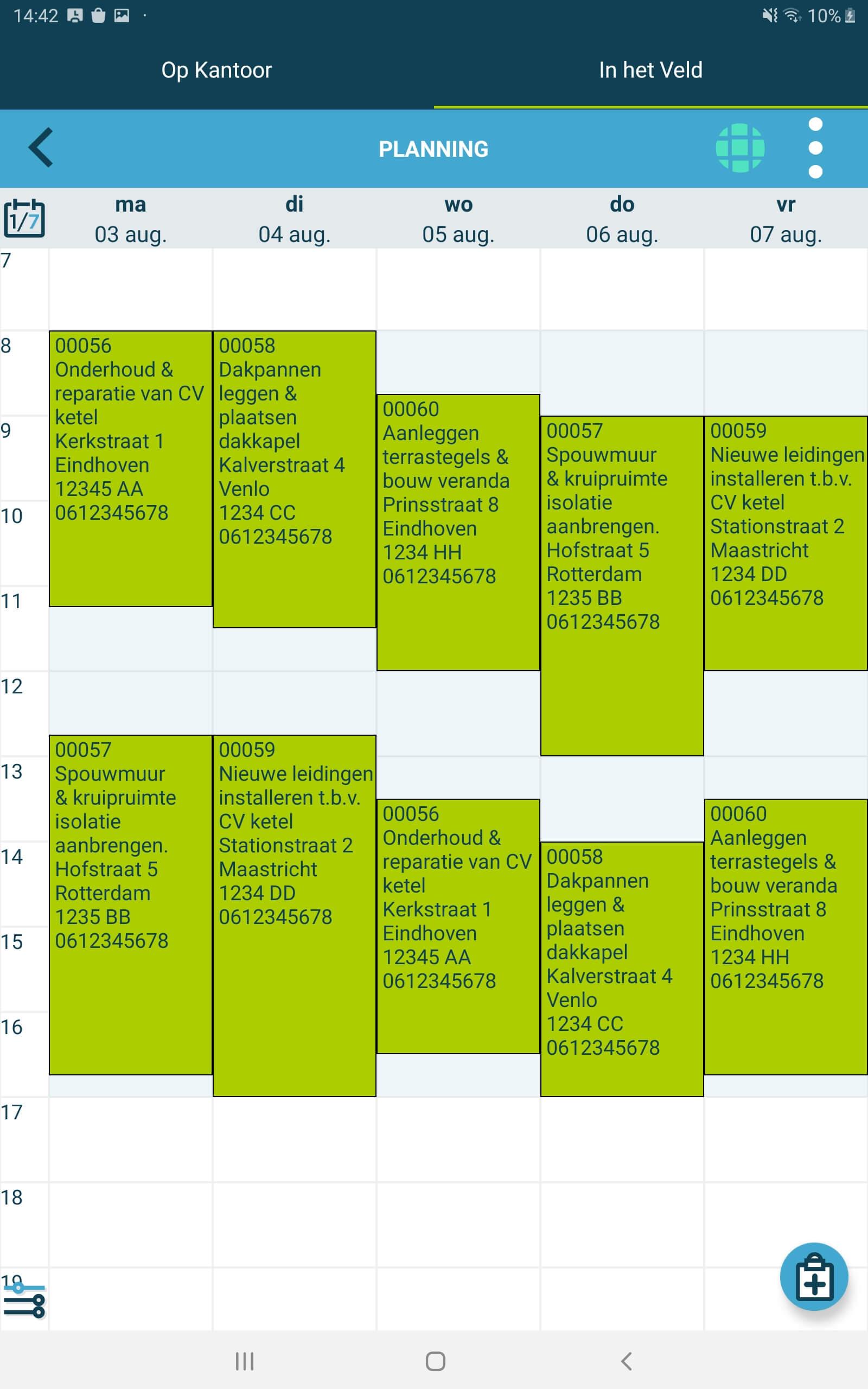
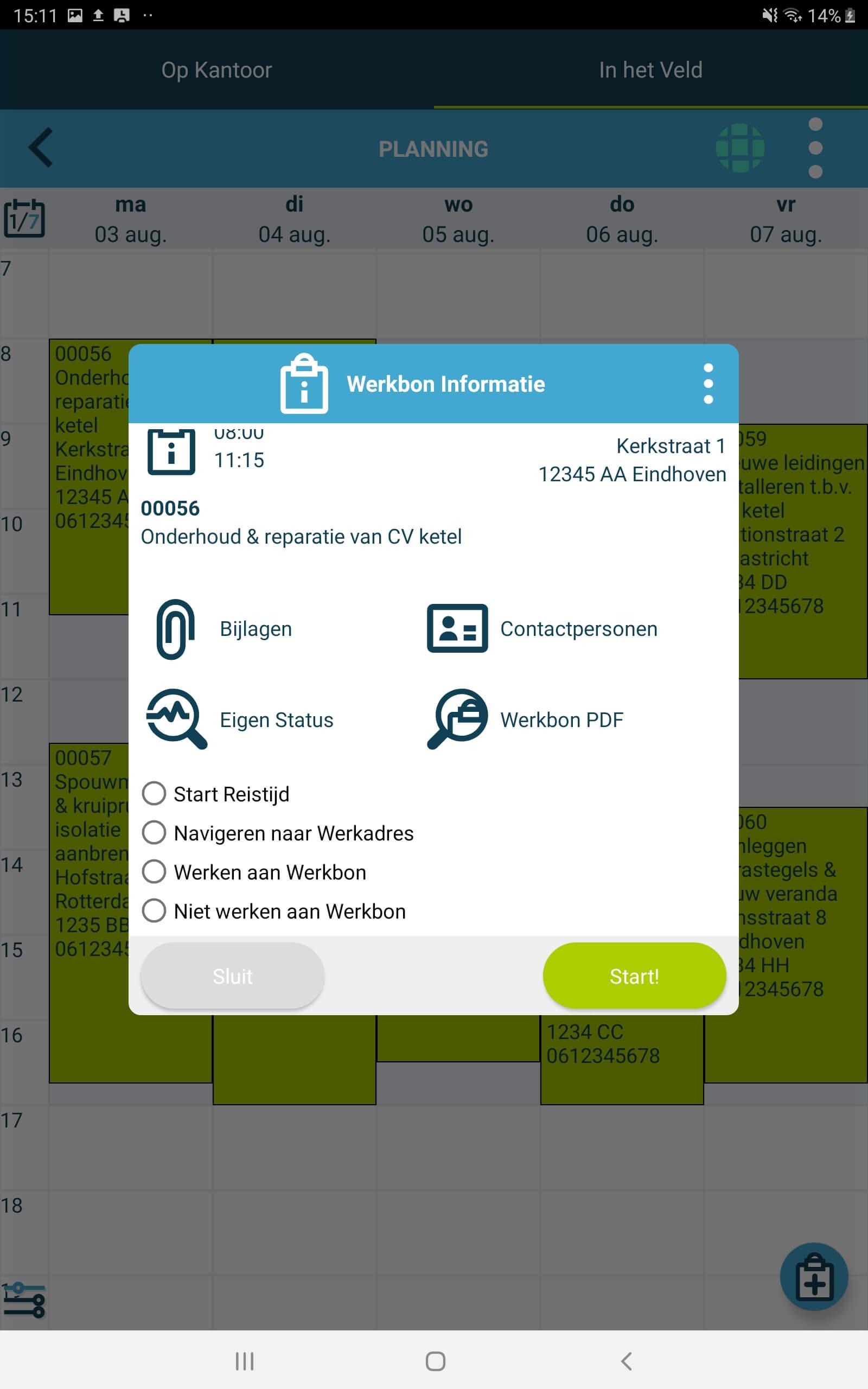
9. Start met je werkbon.
Om te beginnen klik je op de werkbon die in je planning staat. Vanuit daar krijg je meer informatie te zien van je werkbon en kan je direct gaan starten met het registreren van je reistijd en/of werktijd. Tevens kun je ook navigeren naar werkadres via Google maps, Waze of Apple kaarten.
10. Werktijd bijhouden.
In dit voorbeeld gaan we ervan uit dat je op het werkadres bent aangekomen en dat je direct aan de werkbon gaat werken. Je kunt dus ook eerst “Start reistijd” of “Navigeer naar werkadres” selecteren, dan wordt de reistijd bijgehouden.
Omdat we nu direct aan de slag gaan, kun je bovenaan zien dat de werktijd op de achtergrond wordt bijgehouden. Als je op het koffiebeker-symbool klikt, wordt de pauzetijd bijgehouden. Zodra je klaar bent met pauzeren, kun je verder gaan met het registreren van de werktijd.
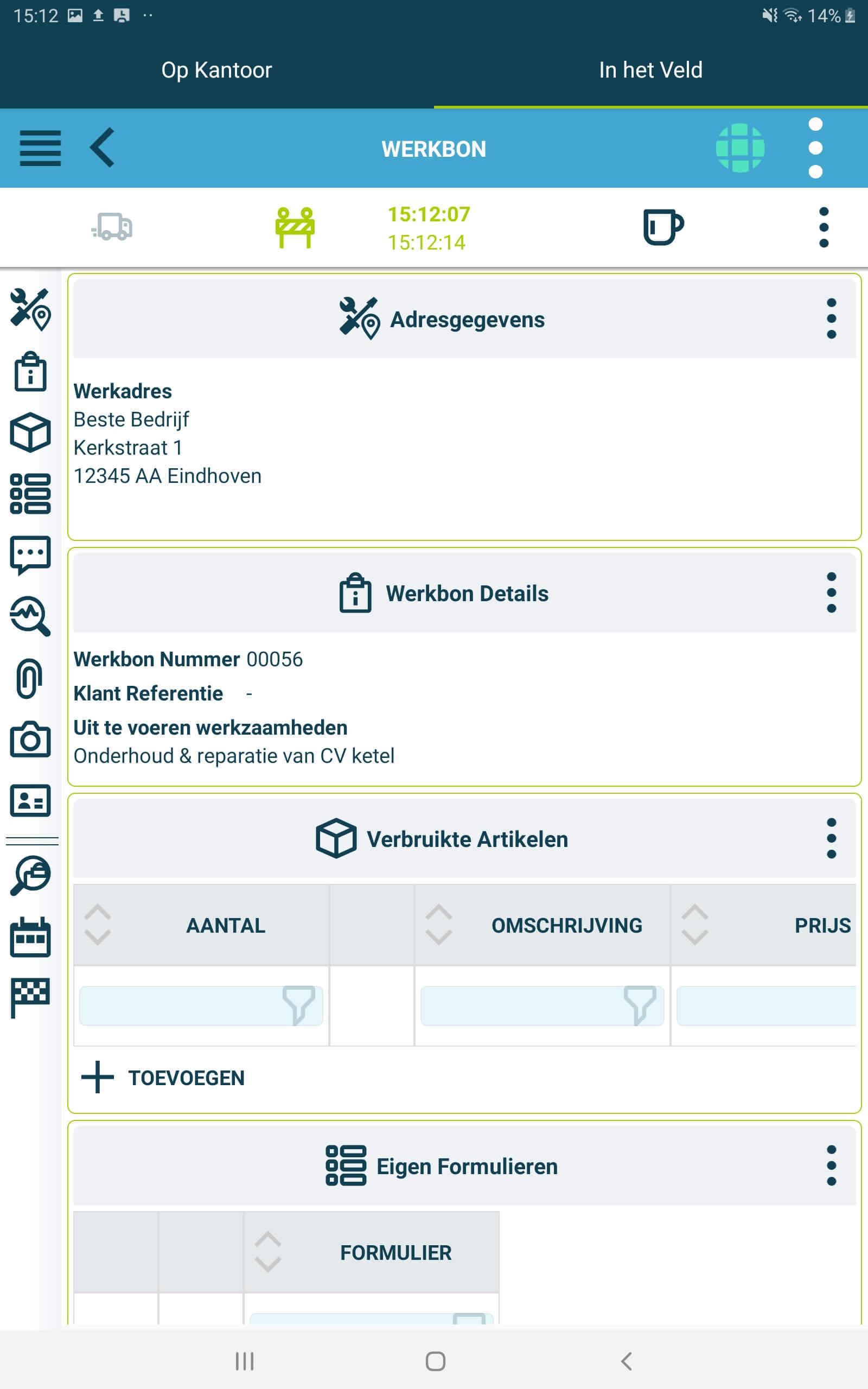
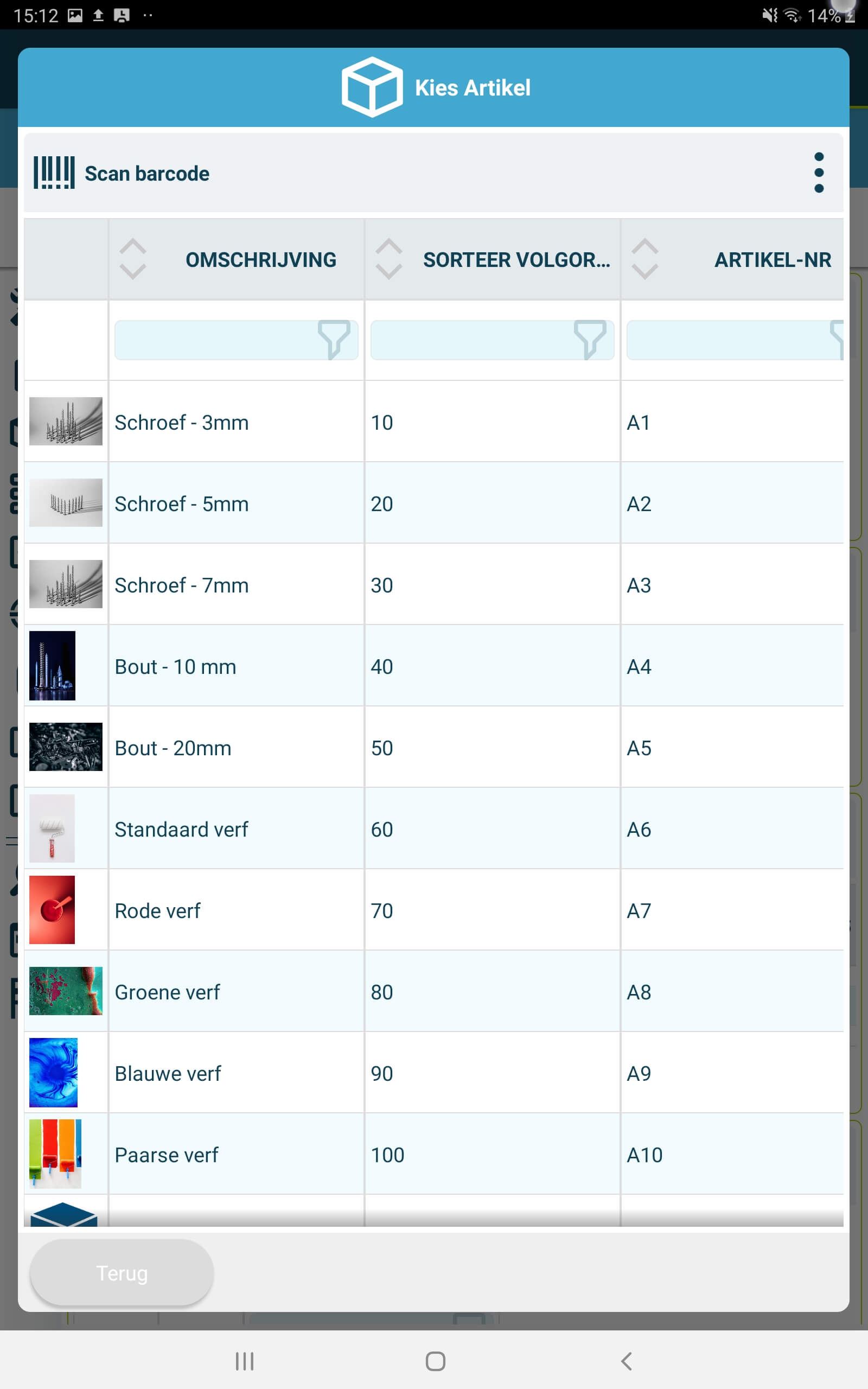
11. Artikelen registreren.
Klik onder het kopje “Verbruikte artikelen” op toevoegen. Op dit scherm kun je aangeven welke artikelen je hebt gebruikt tijdens je werkzaamheden. De artikelen die je hier vind, zijn eerst op kantoor toegevoegd als basisgegevens. Tevens kun je barcodes scannen om snel het juiste artikel te vinden.
12. Eigen formulieren.
In de Kantoormodule kun je ook “Eigen formulieren” toevoegen onder basisgegevens. Deze eigen formulieren kunnen dan ingevuld worden door de buitendienstmedewerkers. Zo krijg je extra informatie over wat er in het veld is gebeurd. Je kan hier foto’s, checklisten, tabel met waarden, schets, open en gesloten vragen in verwerken. Klanten gebruiken dit voor onderhoudslijsten, installatierapport, opleverrapporten en nog veel meer.
Als je de eigen formulieren via de kantoormodule hebt toegevoegd, verschijnen ze in de werkbon onder “Eigen formulieren”.
Klik op het formulier en vul de vragen in.
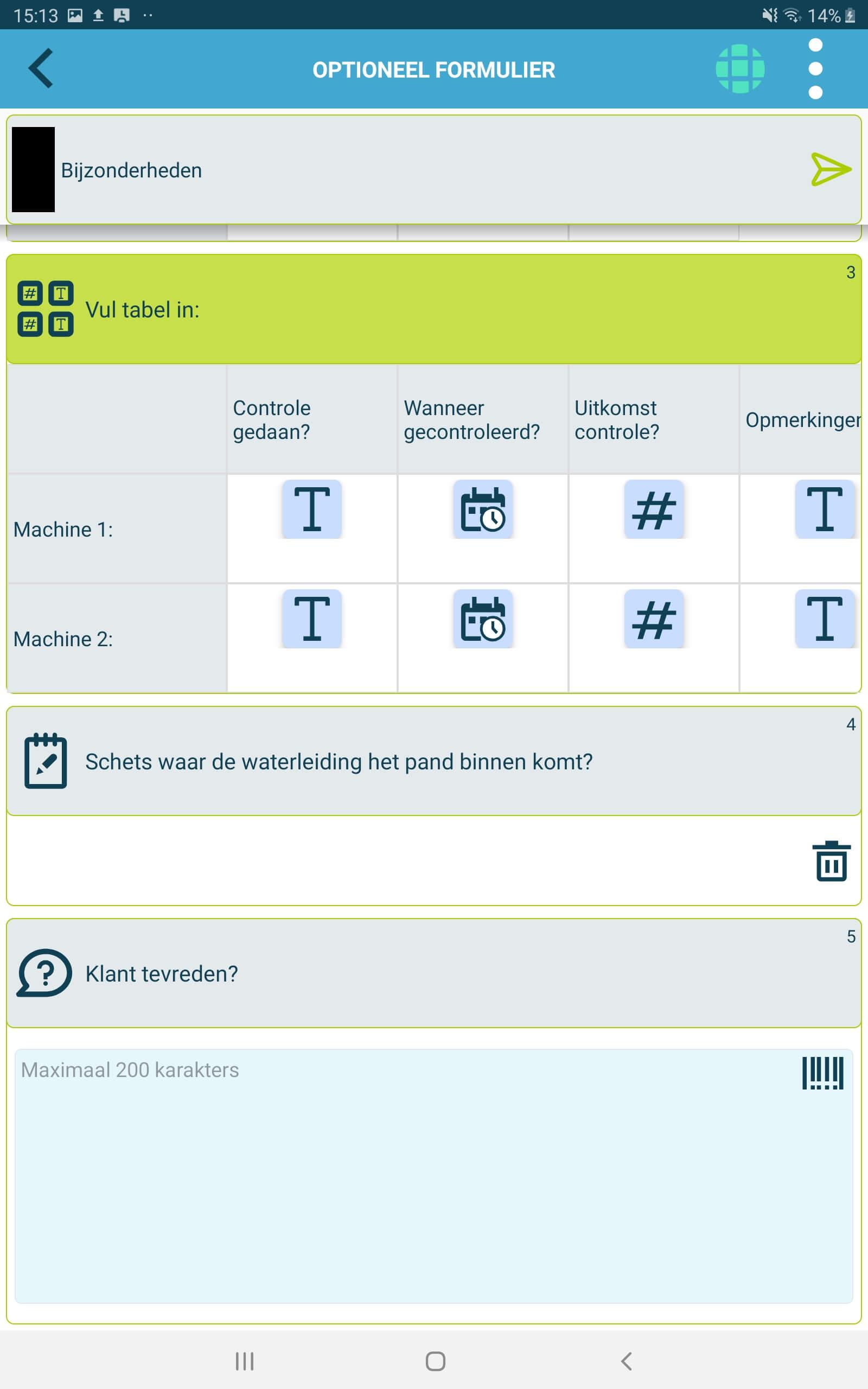
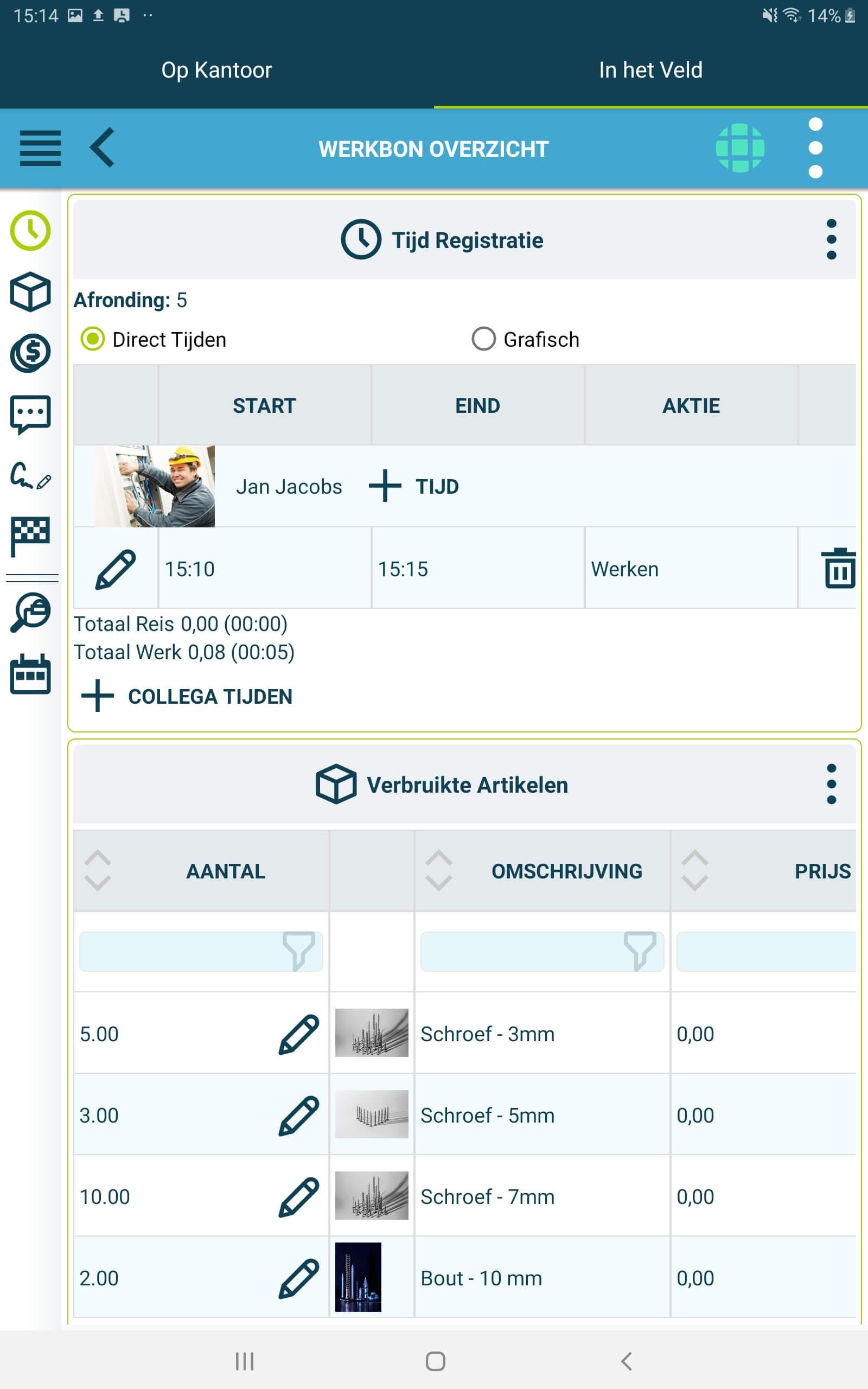
13. Werk klaar? Klik op de finish vlag.
Wanneer je klaar bent met het werk, kun je melden dat de werkbon gereed is. Dit kun je doen door op de finish-vlag aan de linkerkant van het scherm te klikken. Je komt dan in het werkbon overzicht. Dit is een samenvatting van wat er tot dan toe op de werkbon is geregistreerd. Controleer of de geregistreerde uren en verbruikte artikelen juist zijn en pas waar nodig aan. Tevens kun je nog uren van een collega toevoegen op de werkbon en opmerkingen aanpassen. Alles oke? Laat de klant de werkbon ondertekenen op je telefoon op tablet (zie stap 14).
14. Handtekening.
Als alles correct is, kun je de klant om een handtekening vragen. Klik op het potloodicoon om een handtekening toe te voegen. Wanneer de klant heeft getekend, kun je de werkbon ook per e-mail naar de klant of naar je eigen e-mailadres sturen.
Zodra de werkbon is gereed gemeld, is dit direct zichtbaar in de kantoormodule en kan deze gecontroleerd/afgehandeld worden naar wens.
Dit is het, je hebt zojuist je werkbon succesvol gepland en afgehandeld. Als je meer informatie nodig hebt, neem dan contact met ons op: support@simple-simon.net.
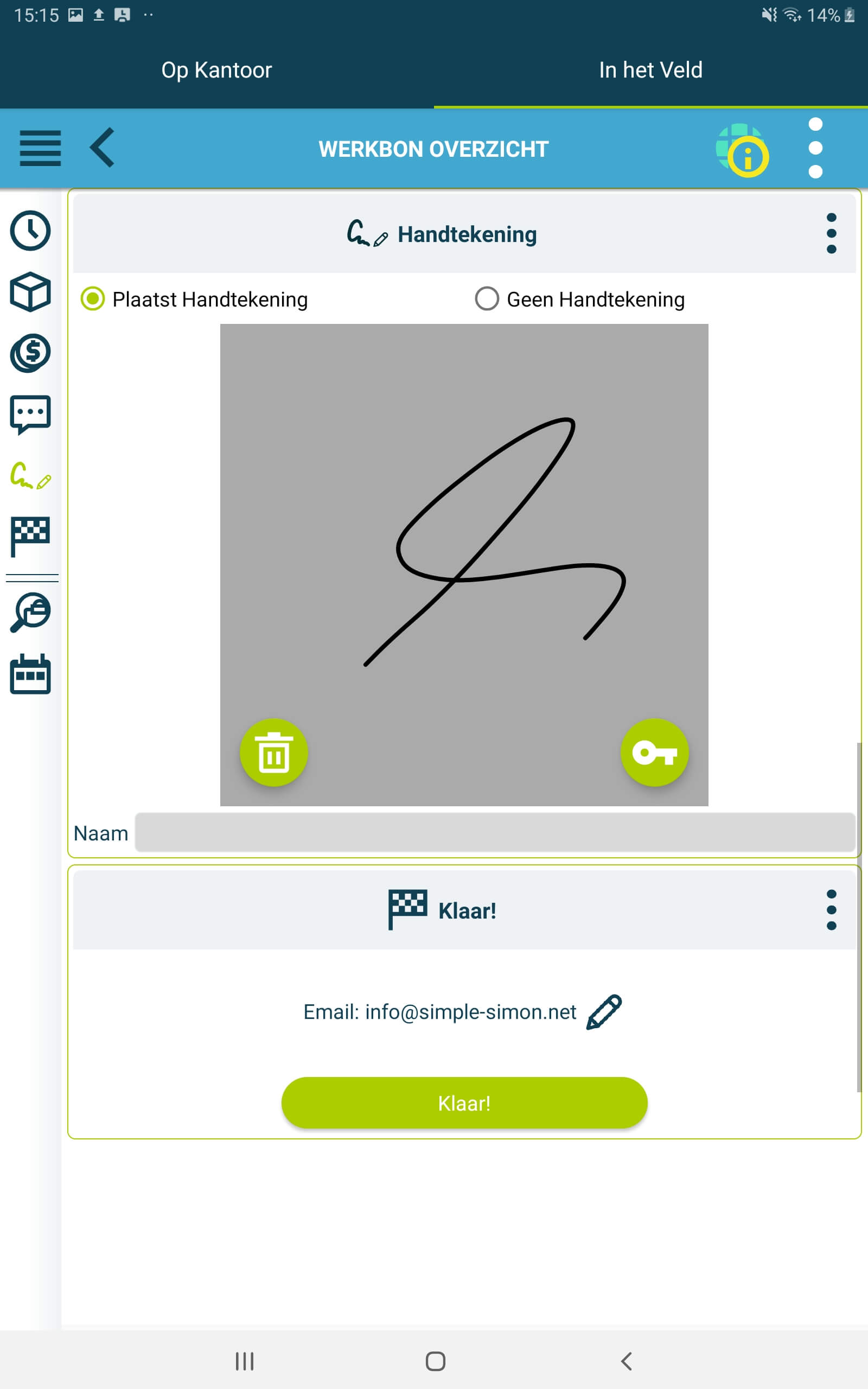

Integraties
Simple-Simon kan worden geïntegreerd in verschillende boekhoudsoftwarepakketten. Werk nog eenvoudiger en sneller door Simple-Simon te integreren met jouw boekhoudpakket. Je kunt (afhankelijk van je boekhoudsoftware) artikel- en klantgegevens importeren in Simple-Simon en deze gegevens direct gebruiken in de werkbonnen. Als de werkbon wordt gearchiveerd in de kantoormodule, wordt deze teruggestuurd naar je boekhoudprogramma als een concept factuur (afhankelijk van je boekhoudprogramma). Op deze manier kun je je klanten nog sneller factureren!
De koppeling geeft onze klanten de volgende voordelen:
- Factureer sneller en maak minder fouten.
- Simon haalt al je klanten en artikelen uit jouw boekhoudpakket en deze zijn direct beschikbaar in Simon.
- Je werkbon handel je af in Simple-Simon, de gearchiveerde werkbonnen worden automatisch terug gestuurd als een verkooporder/concept factuur (afhankelijk van jouw boekhoudpakket).
- Werkbon gereed? 5 minuten later kan de factuur al verstuurd worden naar de klant.
- Maak werkbonnen verwerken simpel, het bespaart direct tijd en geld!
- Eenvoudig zelf te regelen, binnen 5 minuten is je koppeling gereed.
- Ga snel aan de slag door een test account aan te maken om volledig geïntegreerd te kunnen testen.
- De koppeling is in te regelen via jouw Simon omgeving bij ‘integraties’.
Bekijk met welke boekhoudpakketten Simple-Simon kan integreren:
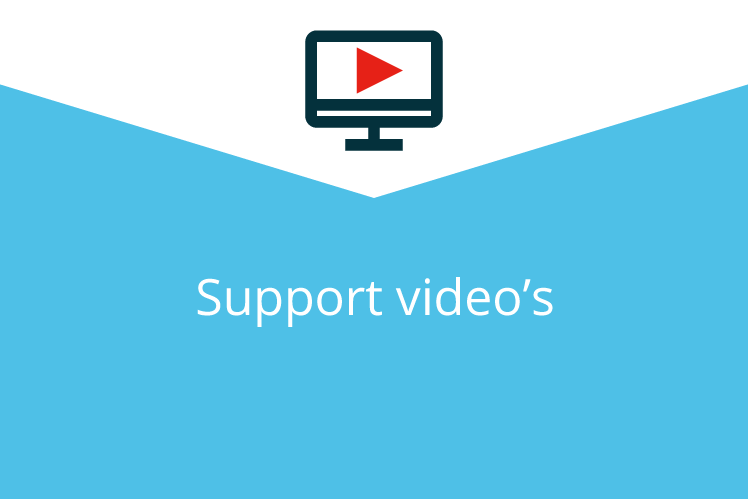
Support video’s op Youtube en Simon App.
Bekijk ons Youtube kanaal voor meer informatie. Ook kun je de support video’s zowel op Kantoor als in de App terugvinden.

