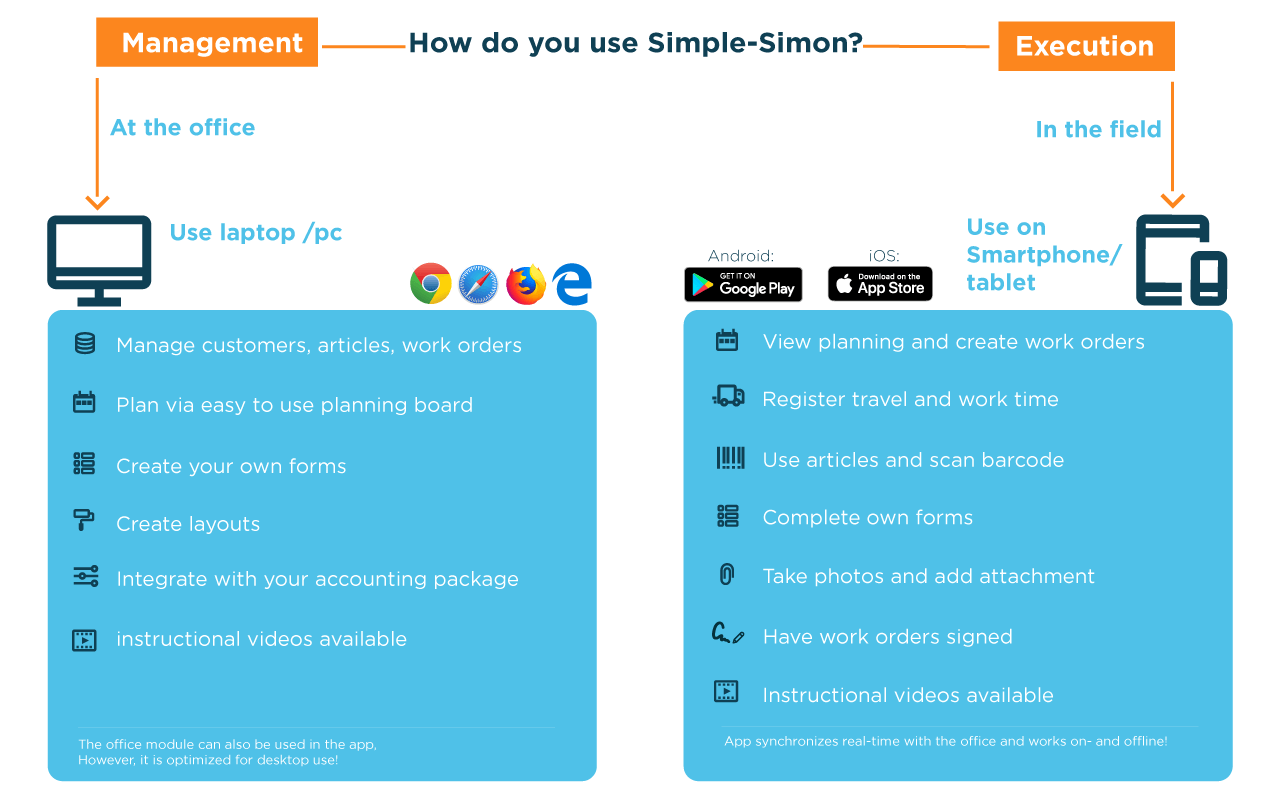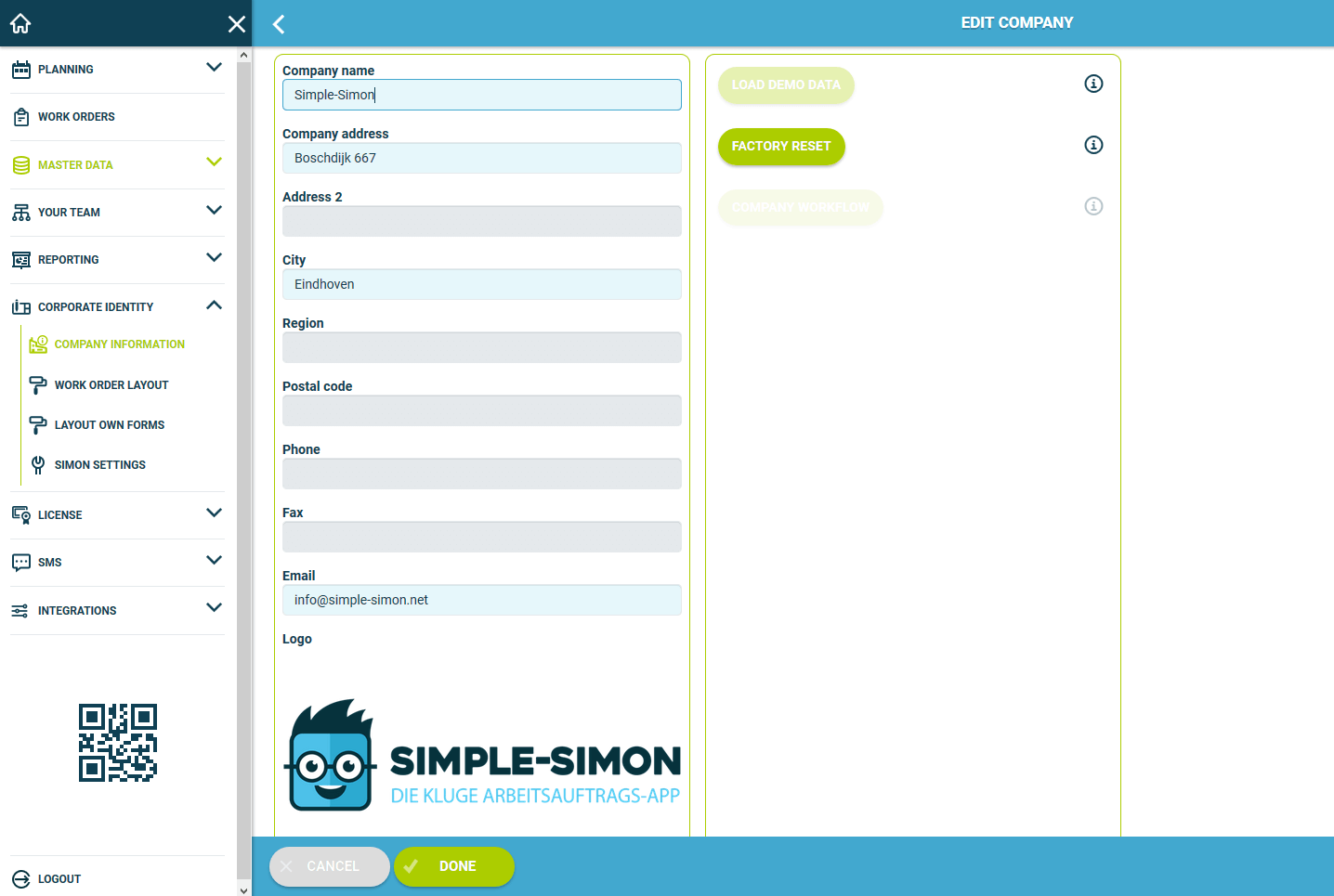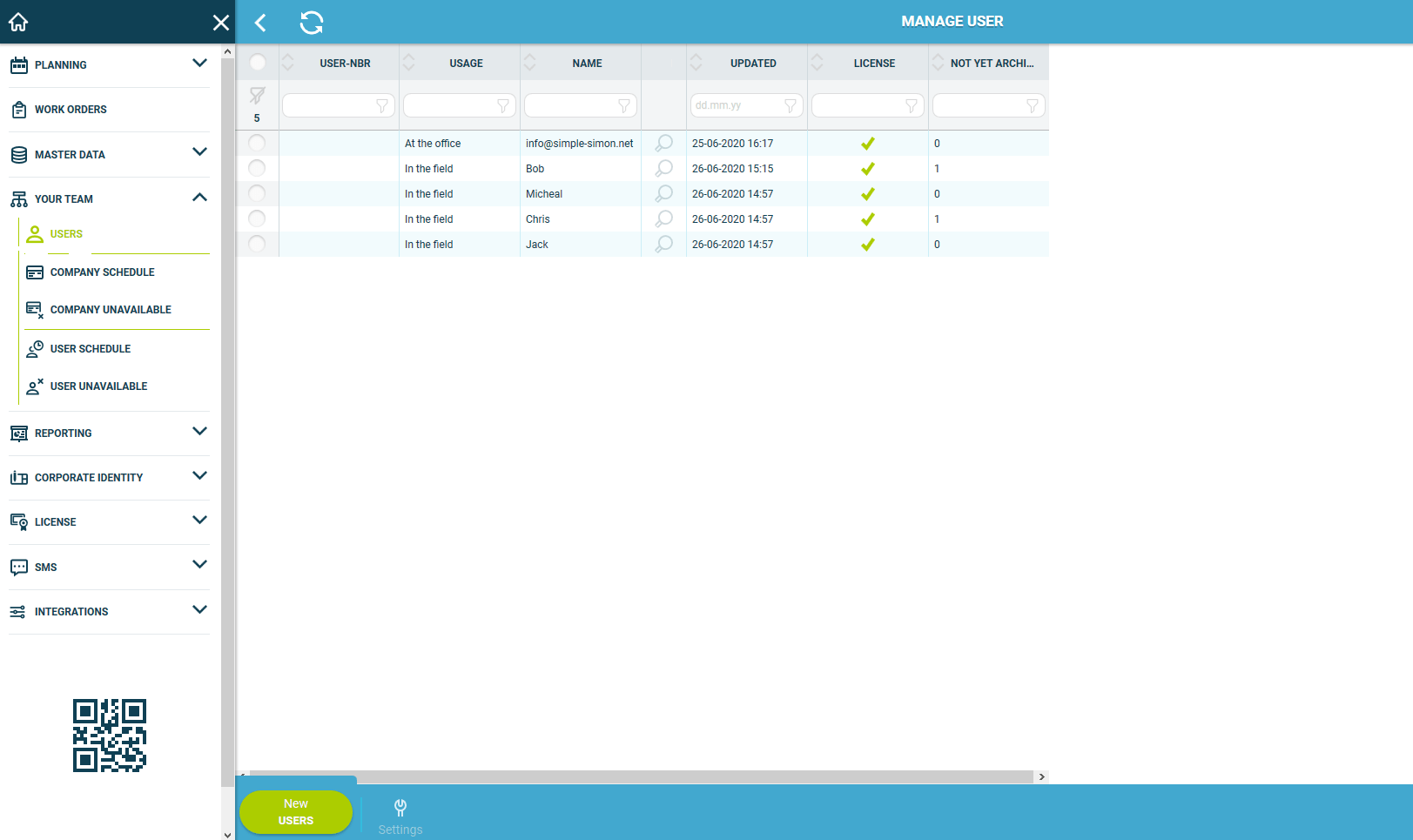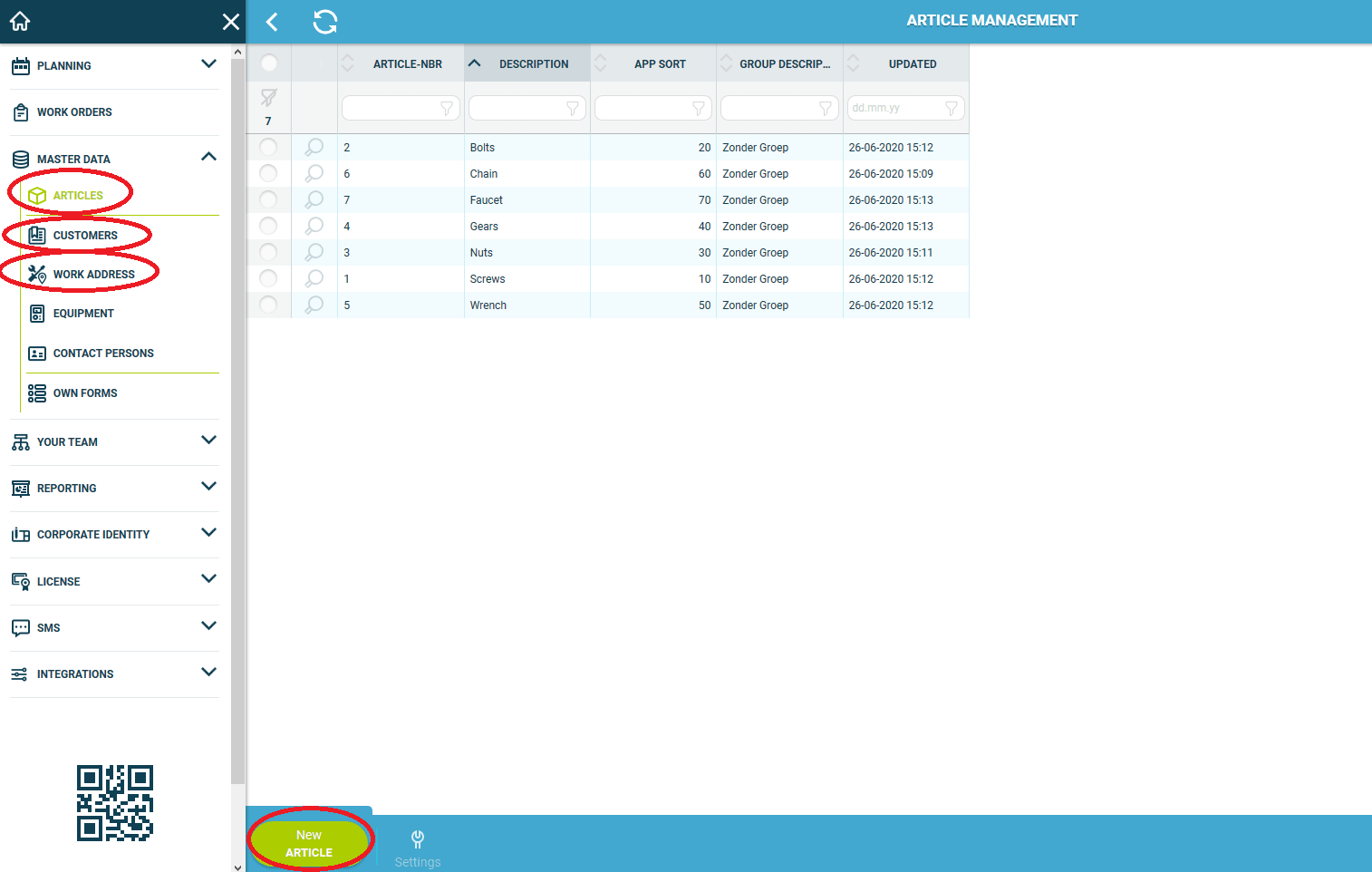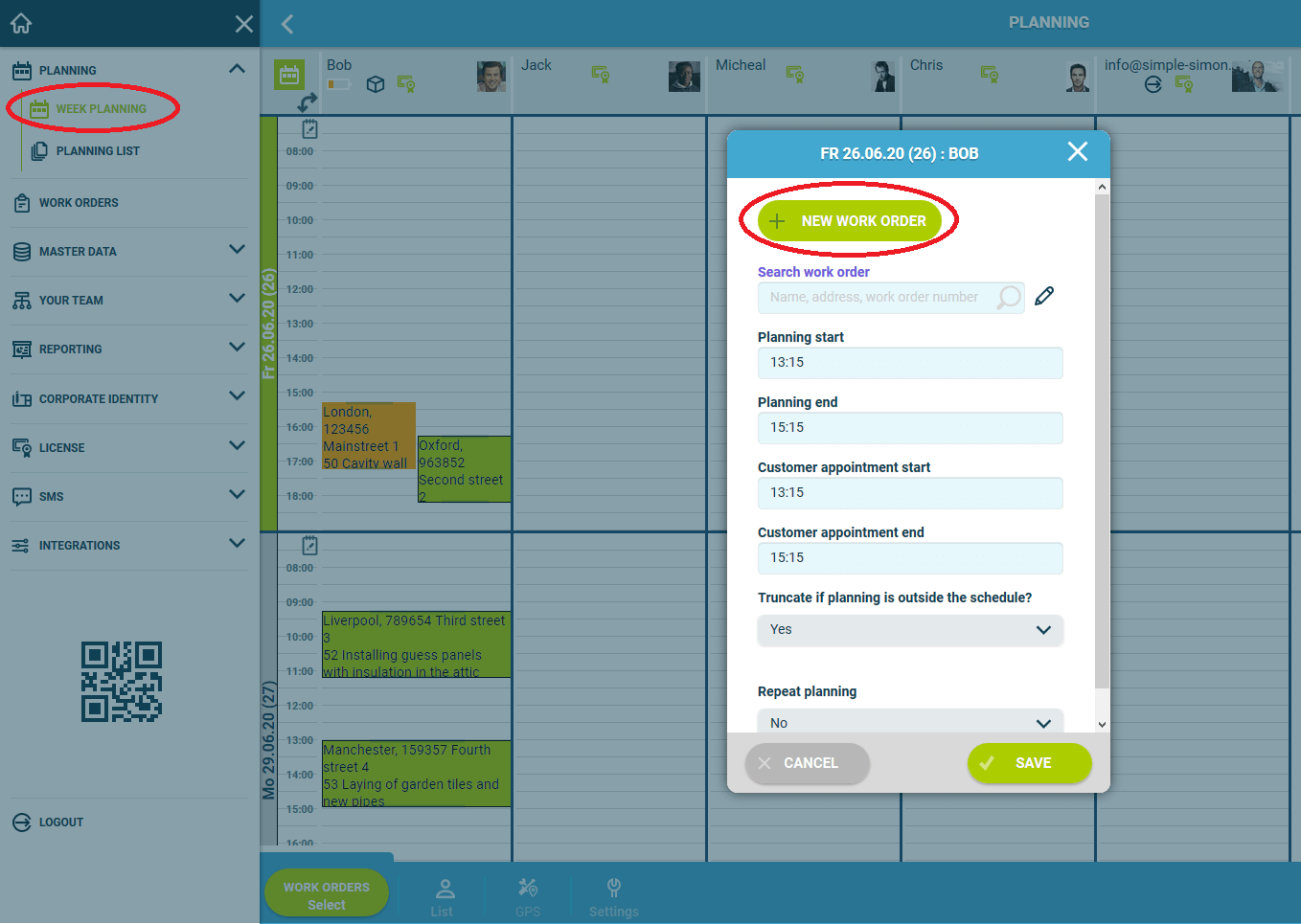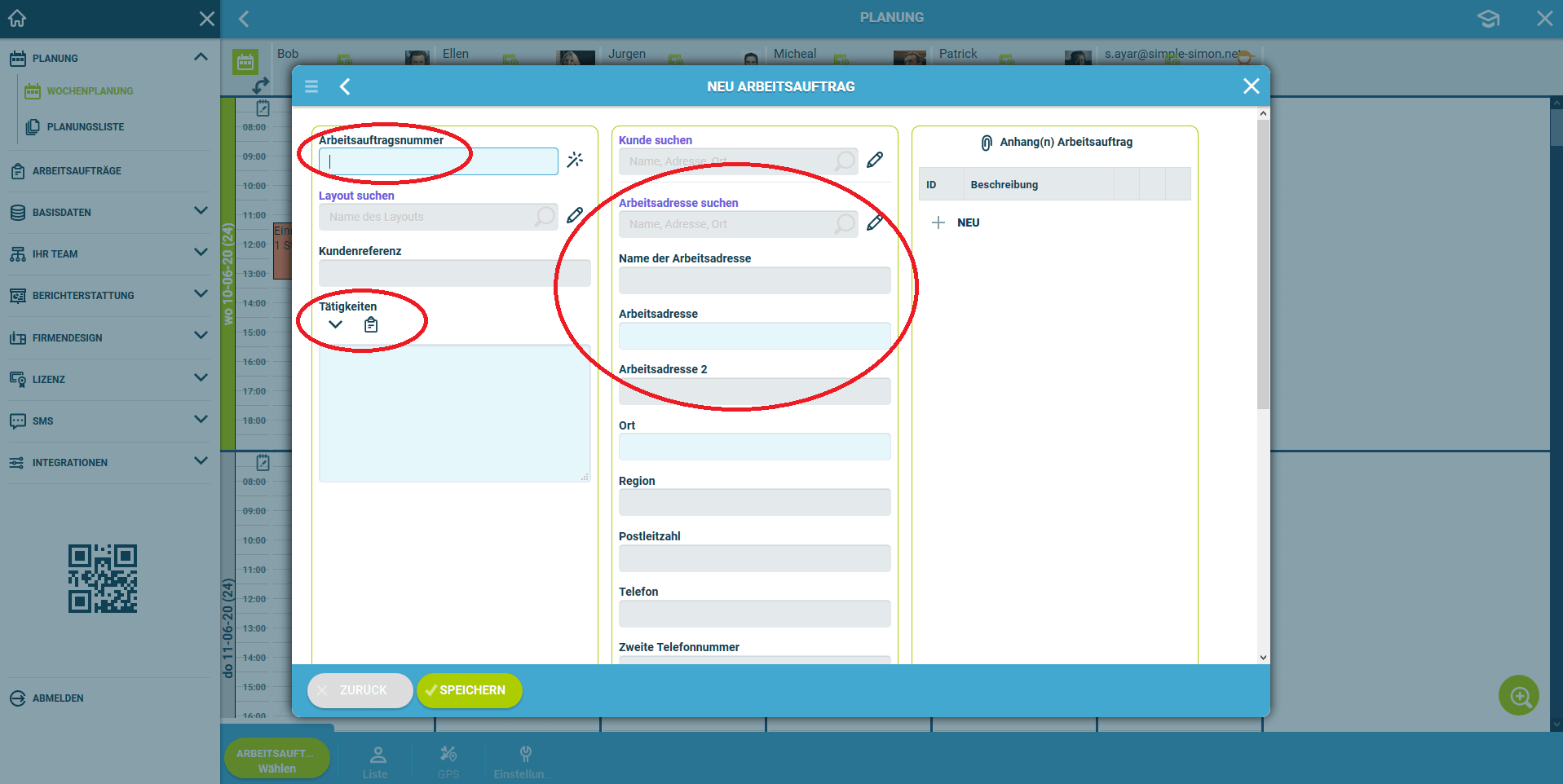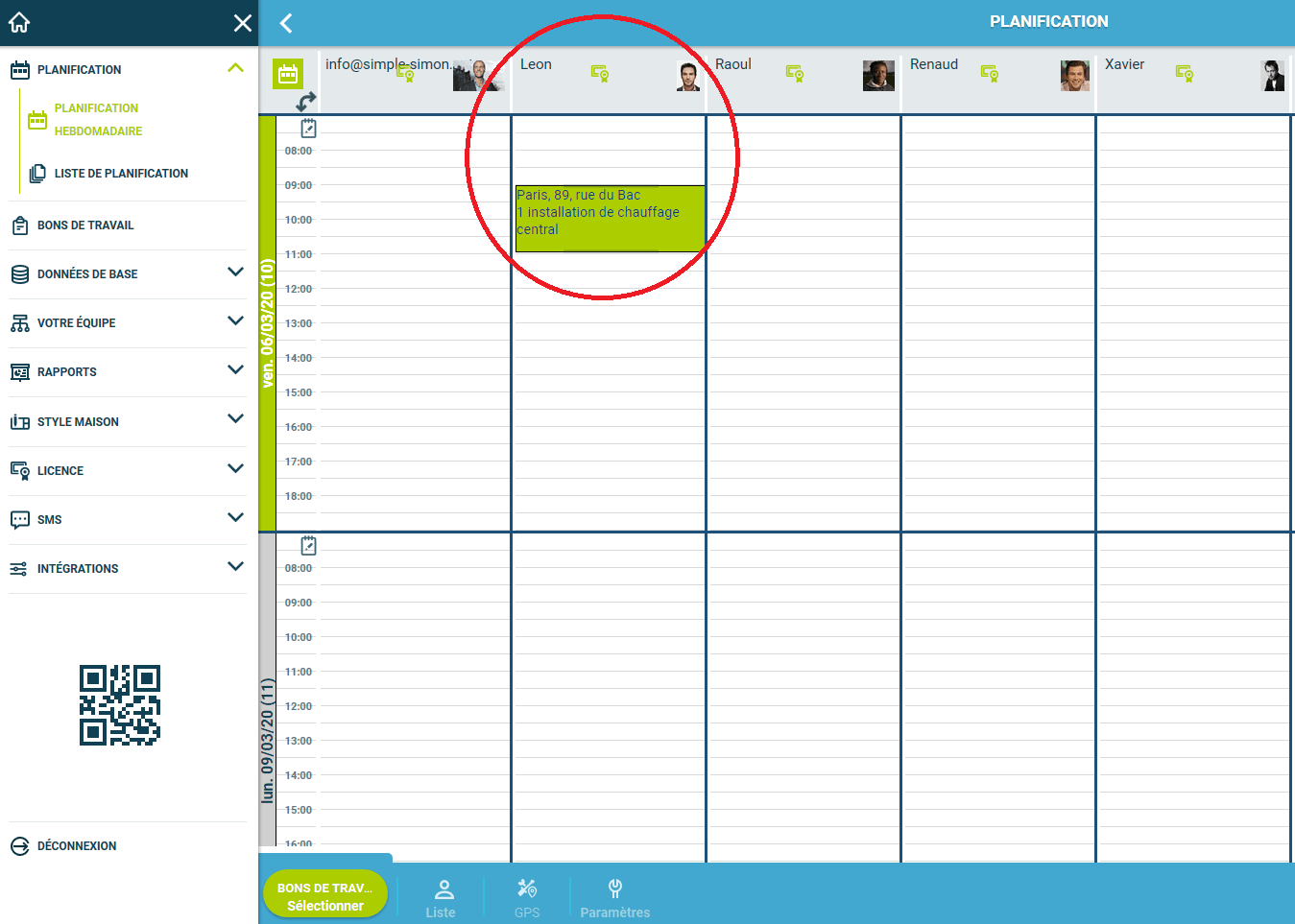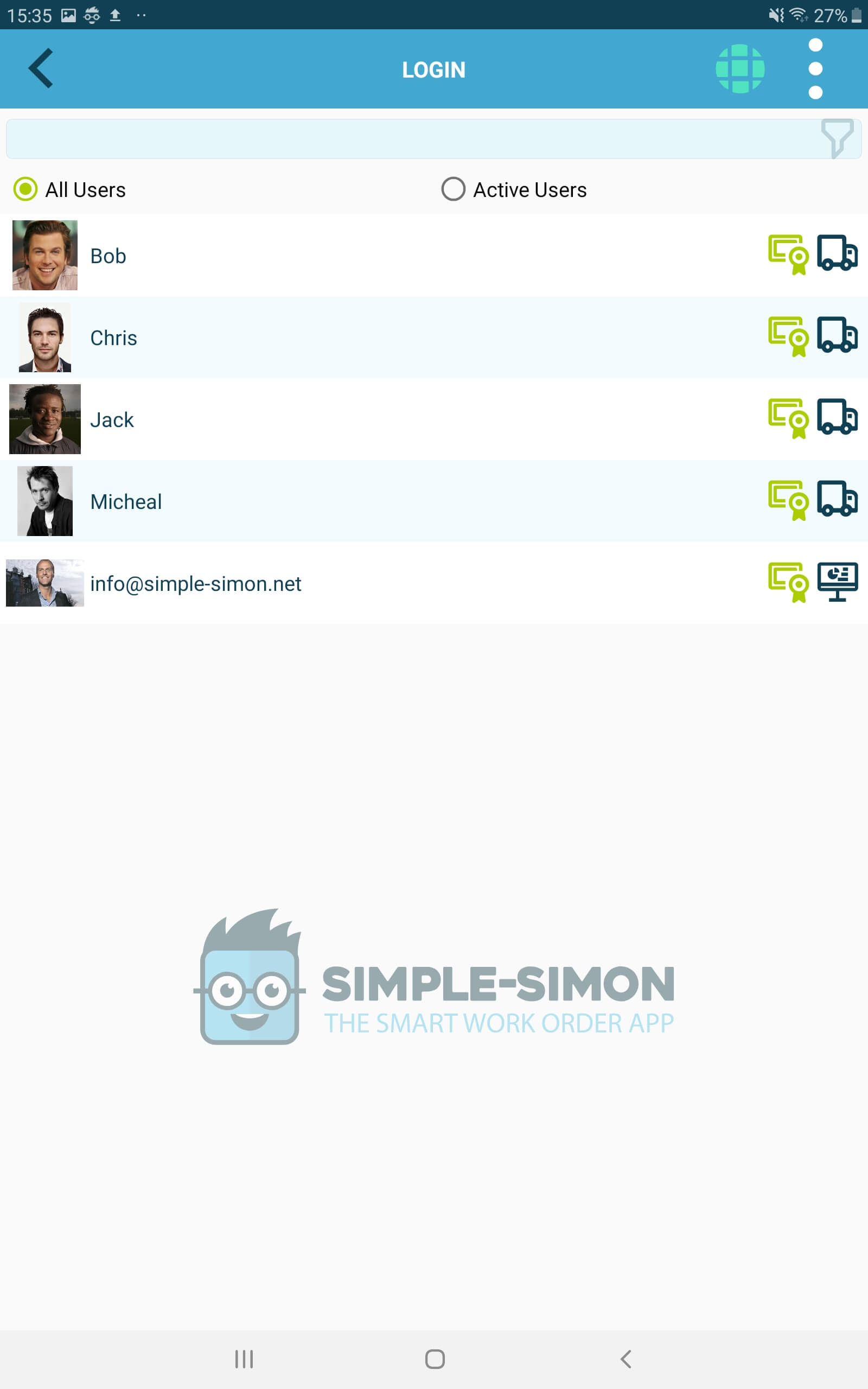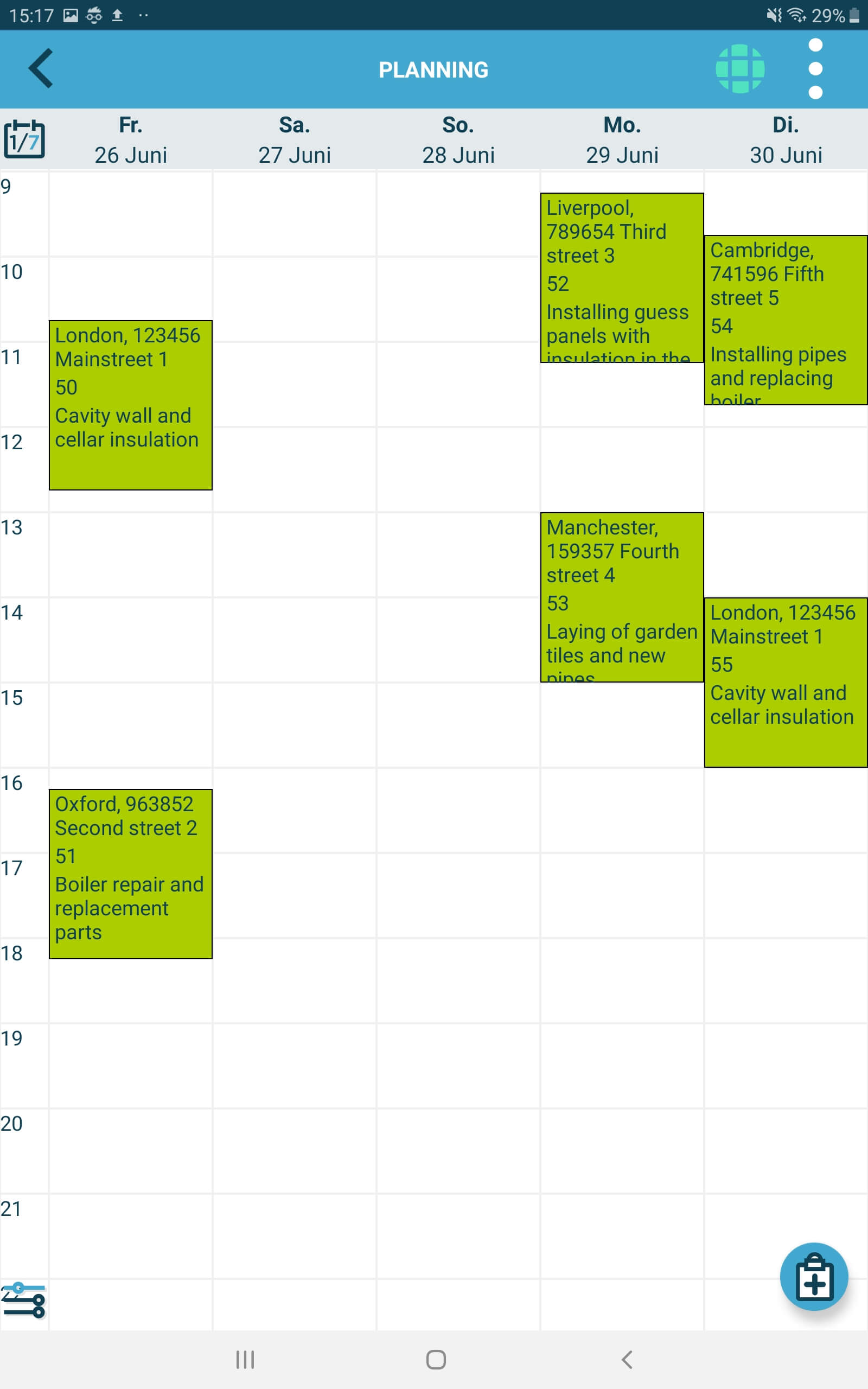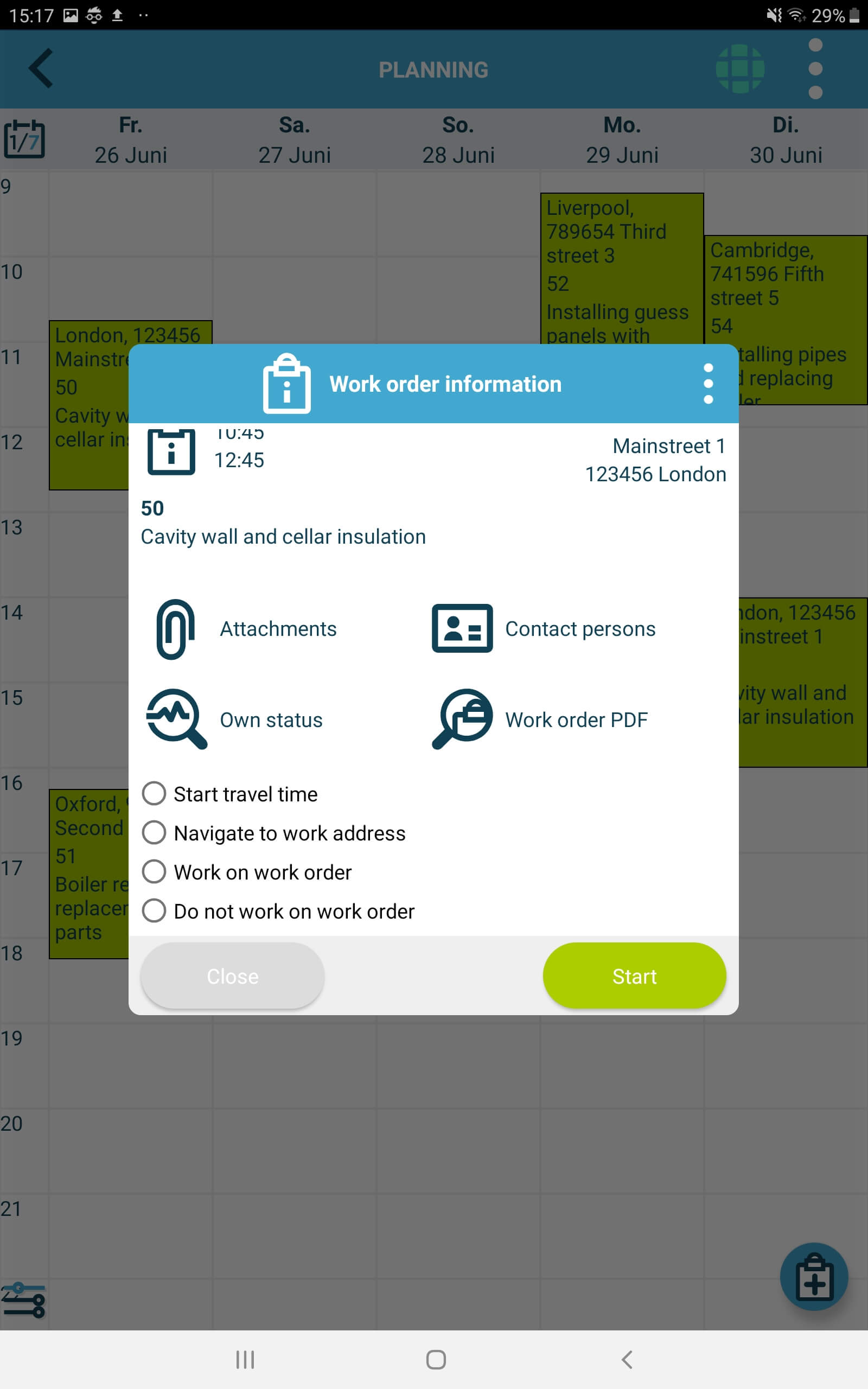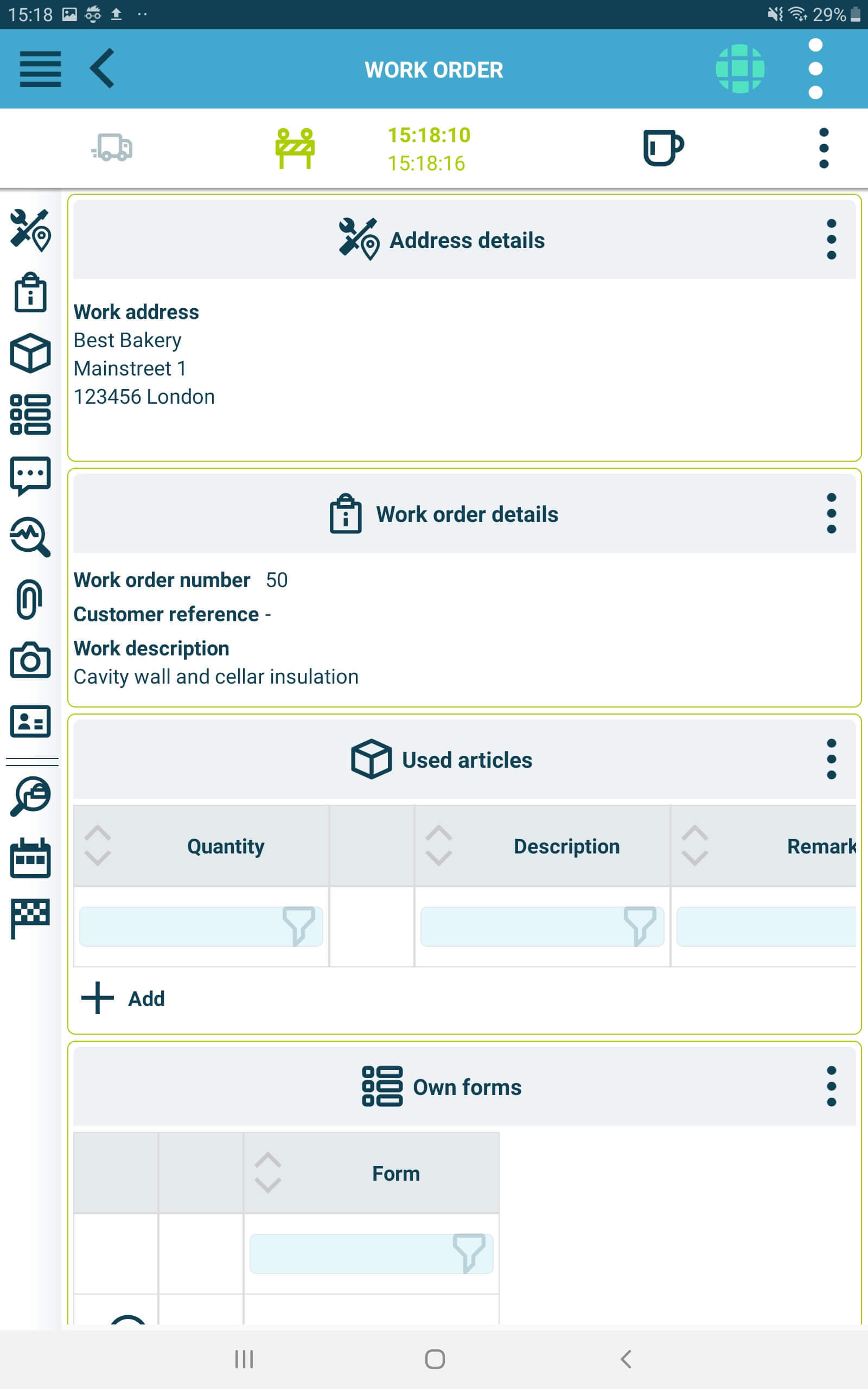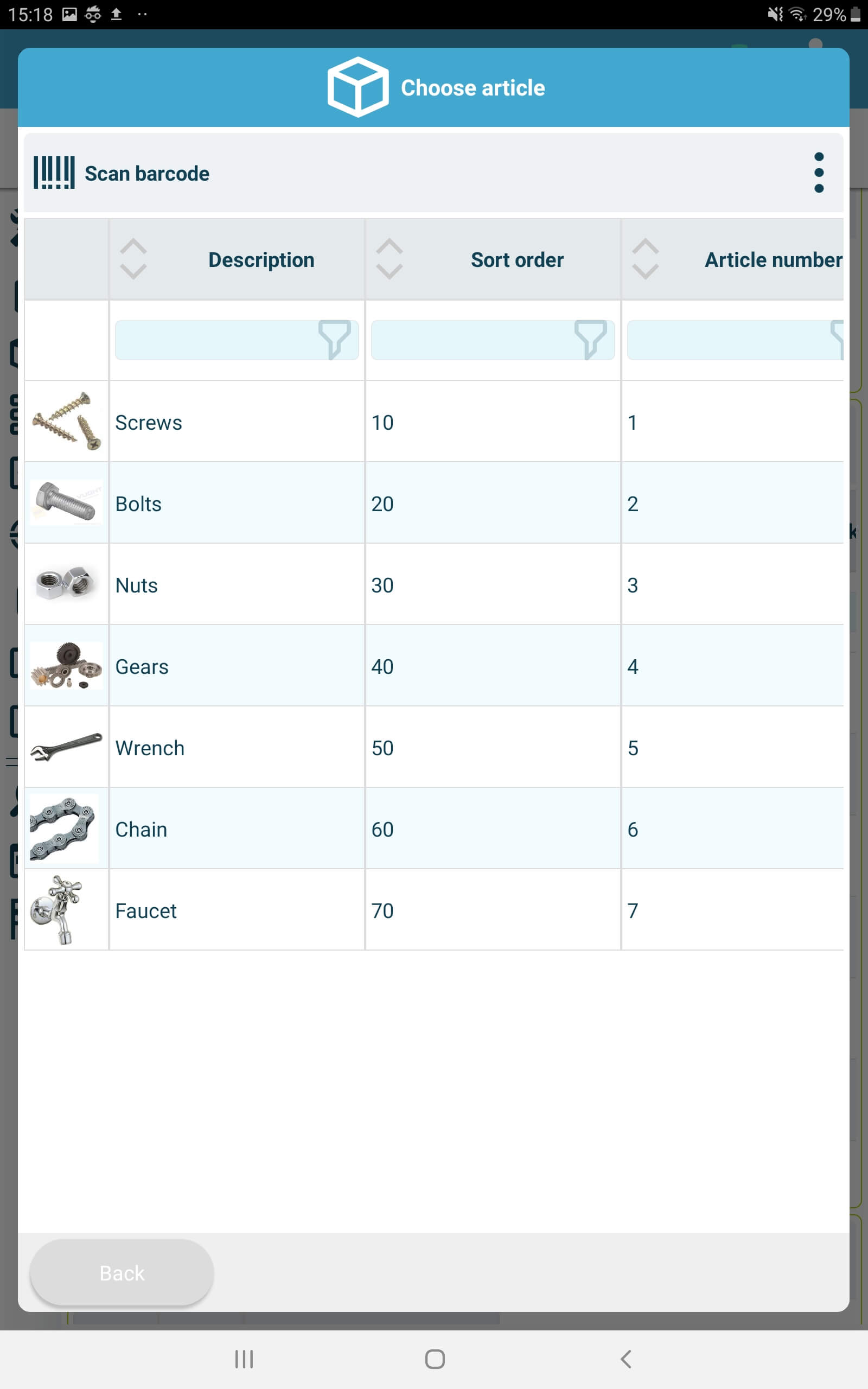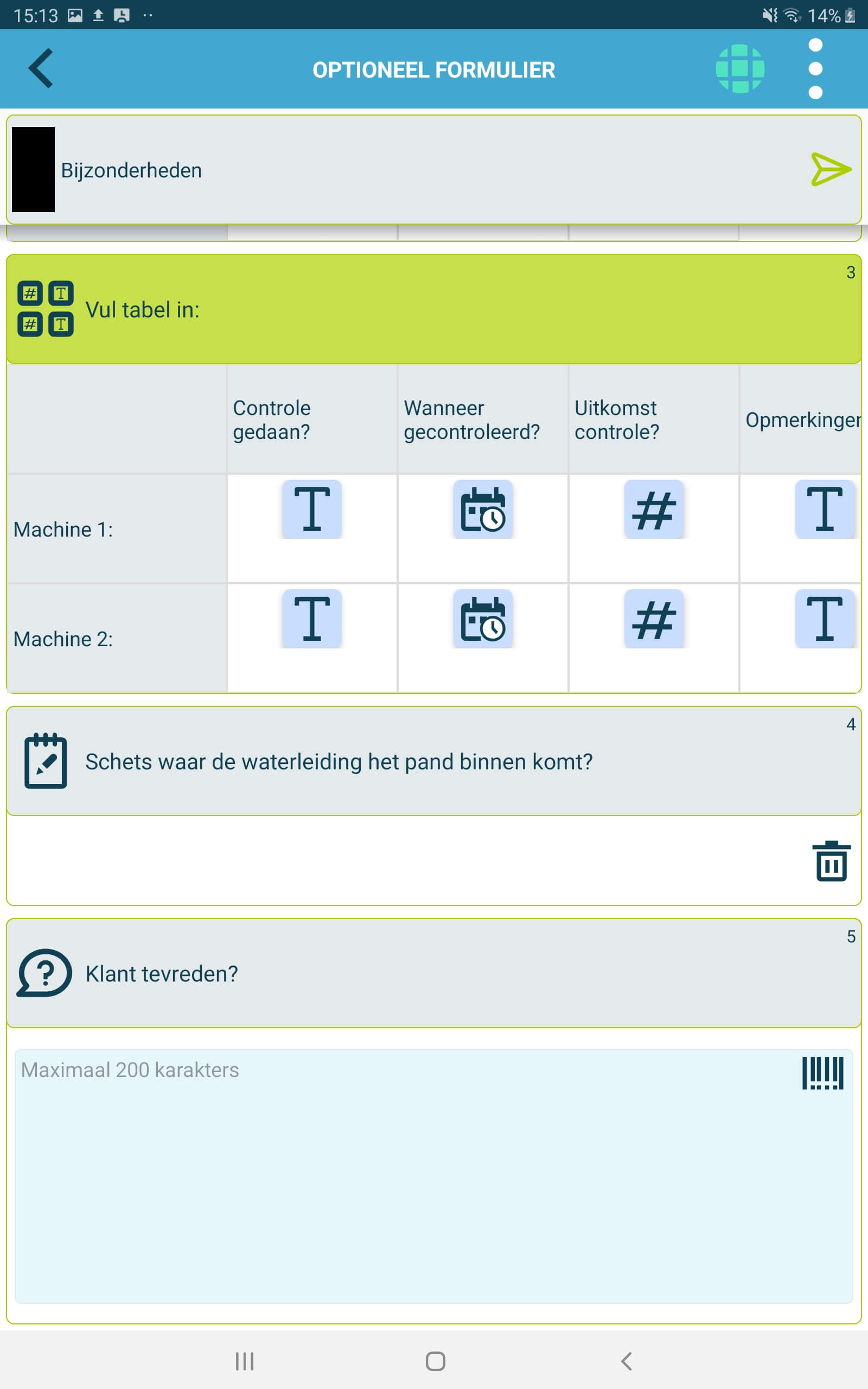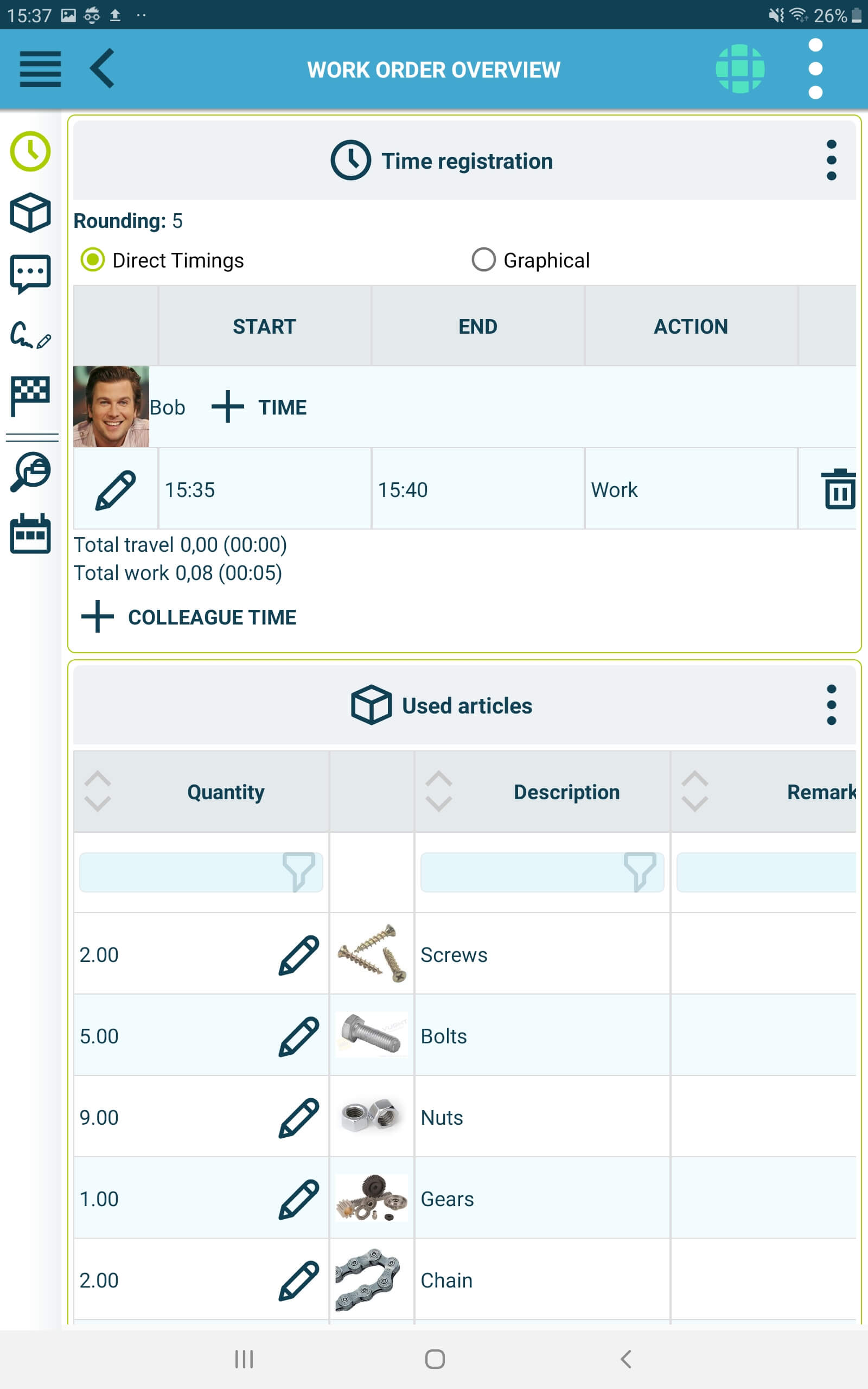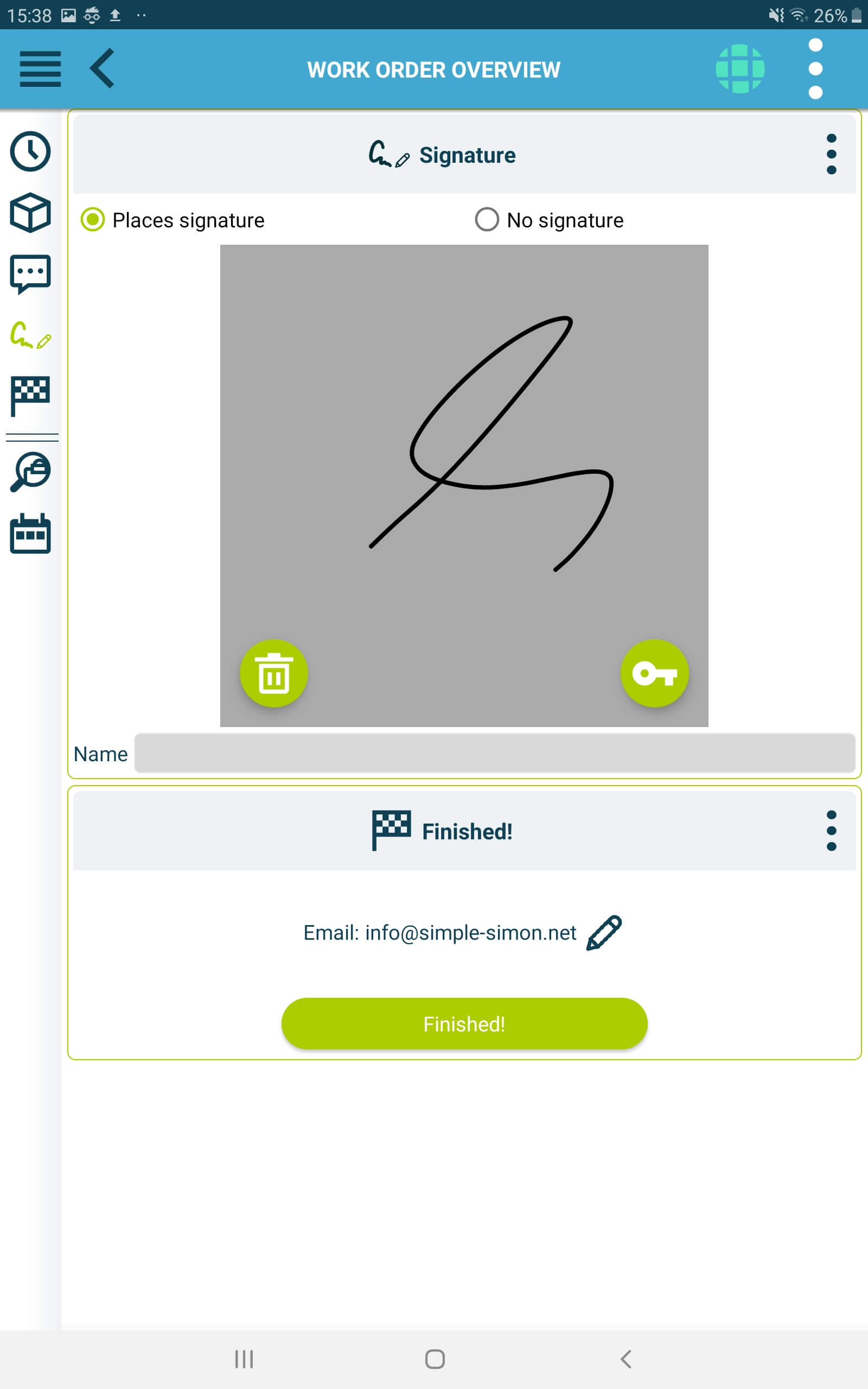Simple-Simon, The Smart Work Order App
Management – At the office – The Office Module
Creating a digital work order is not difficult with Simple-Simon. Simple-Simon consists of an Office Module and an App. The office employees can create the work orders in the Office module and schedule them in the calendar of the fieldservices. Basic data such as customers, articles & work addresses can be managed with the Office Module. The Office Module works real-time with the Simon App.
Implementation – In the field – Simon App
When the fieldservices log in to the Simon App, they can select the planned work orders and start working on the work order. The travel/working hours are immediately tracked. If desired, they can also create work orders along the way.
Below, you can read more information about using the Office Module and the app, and make your 1st work order.