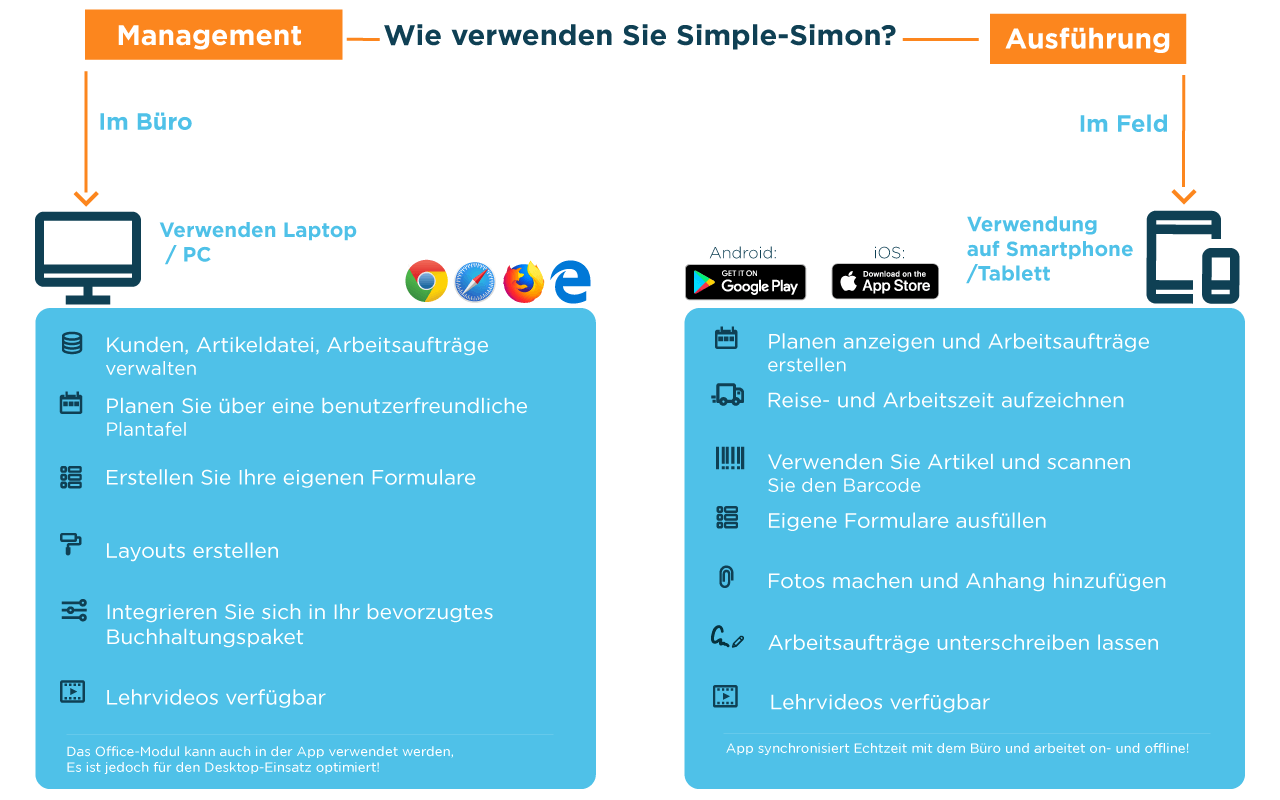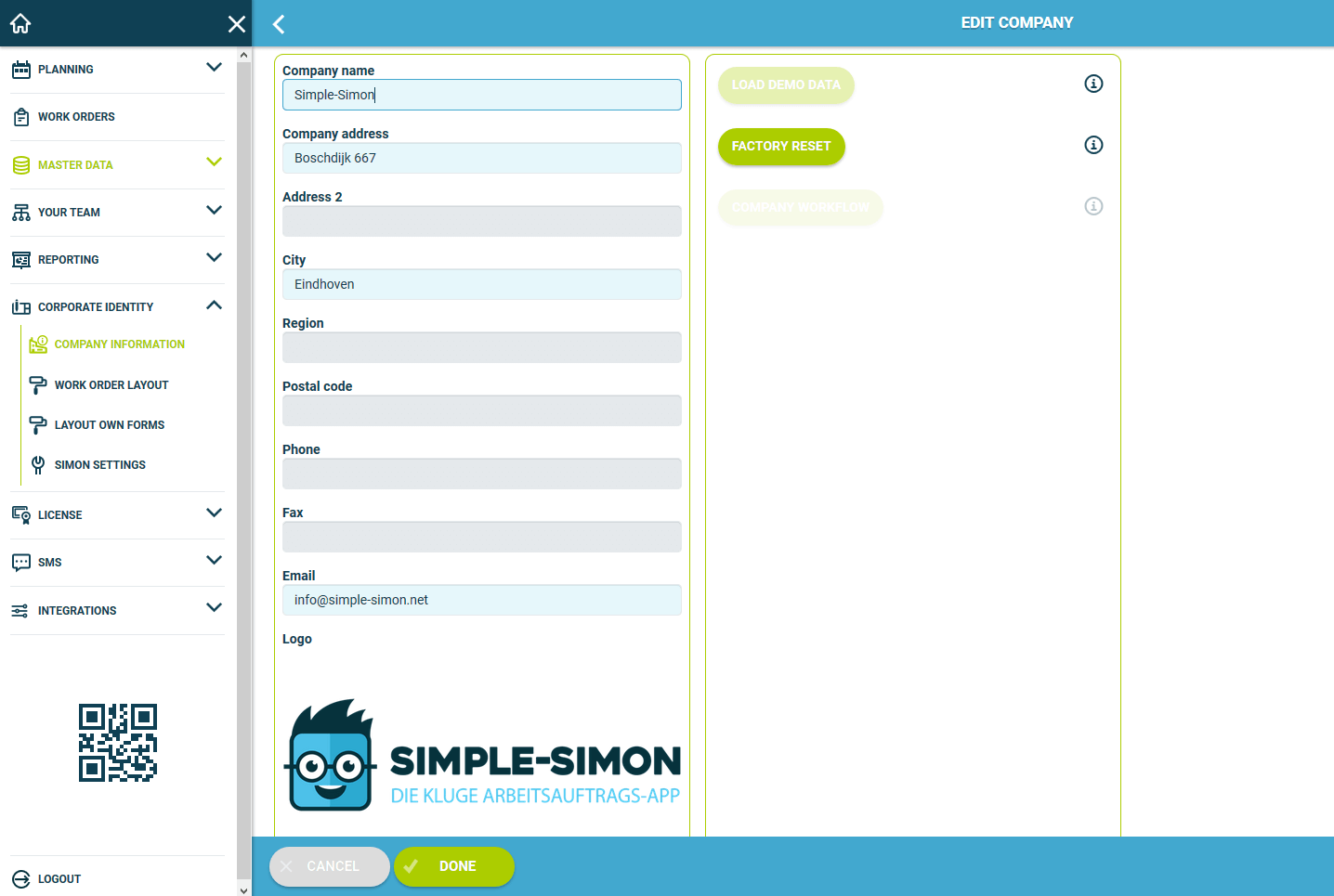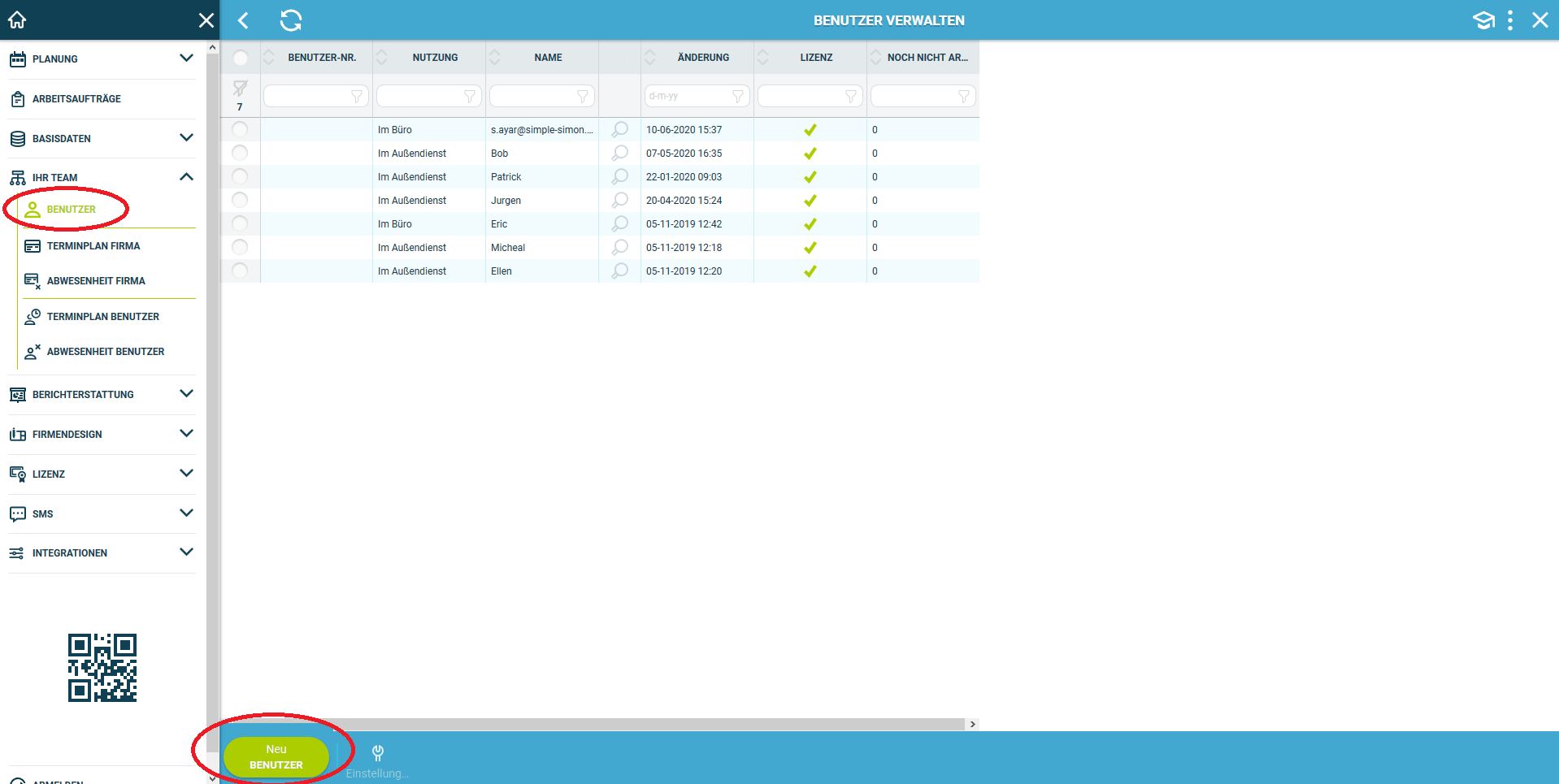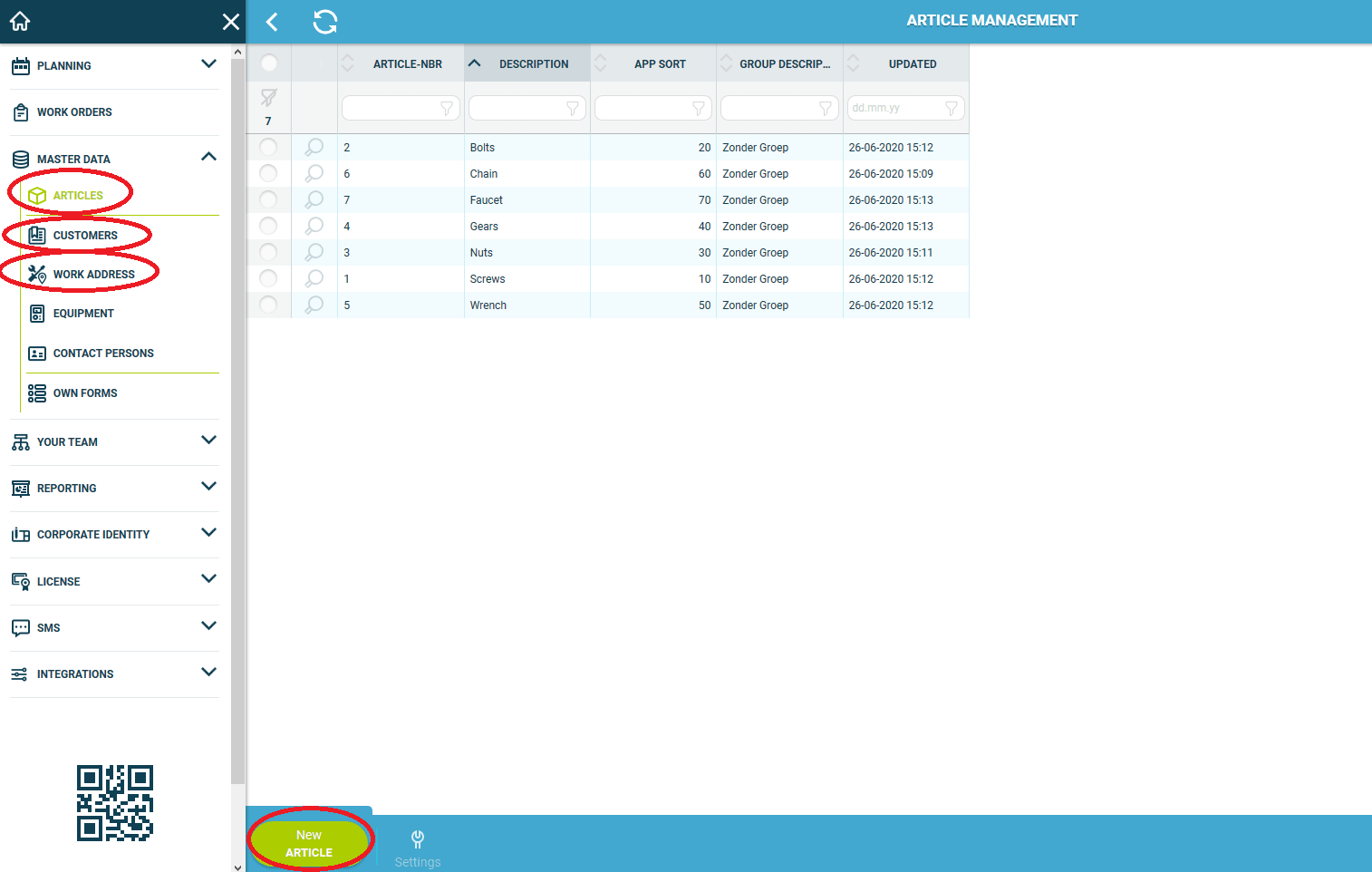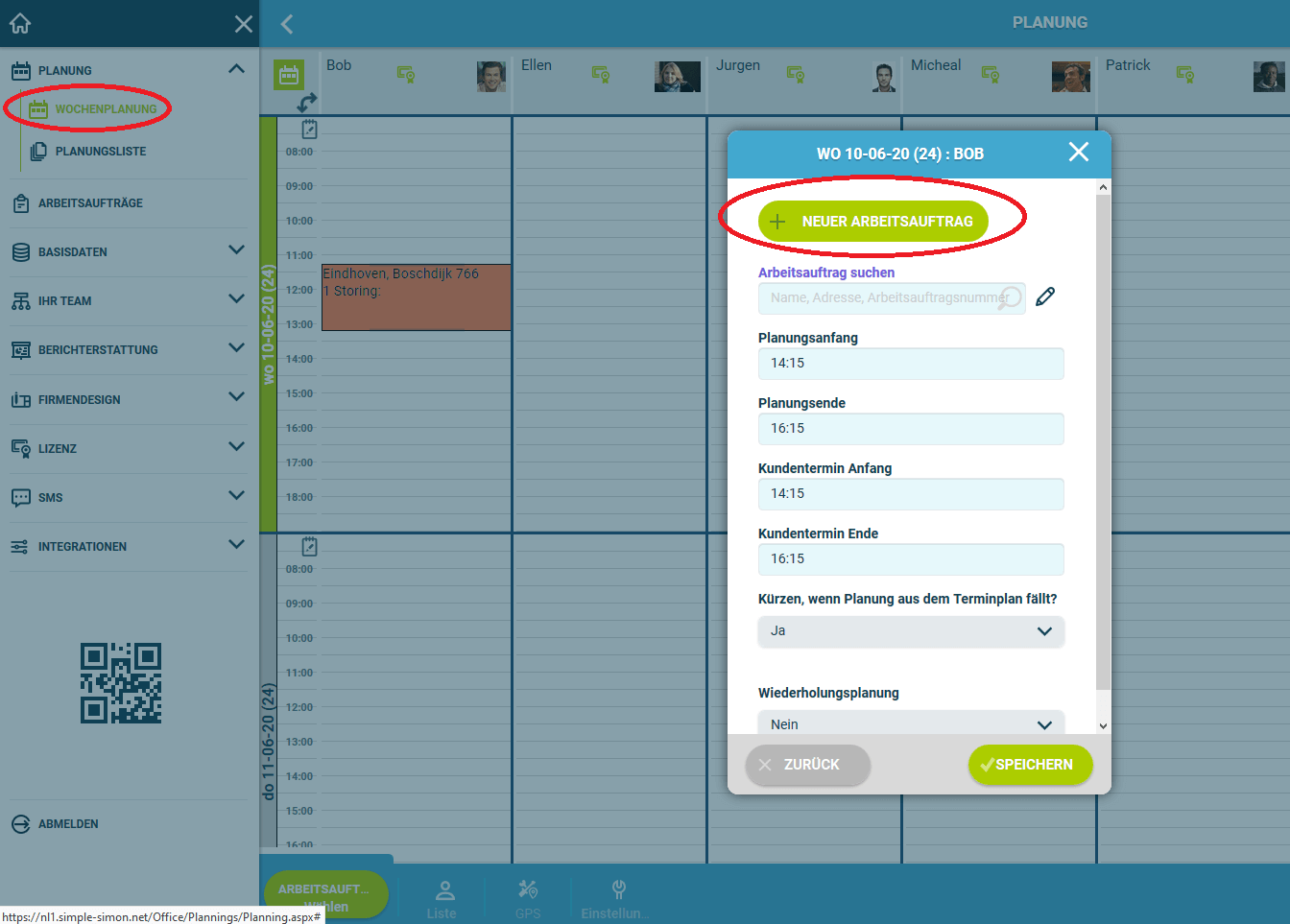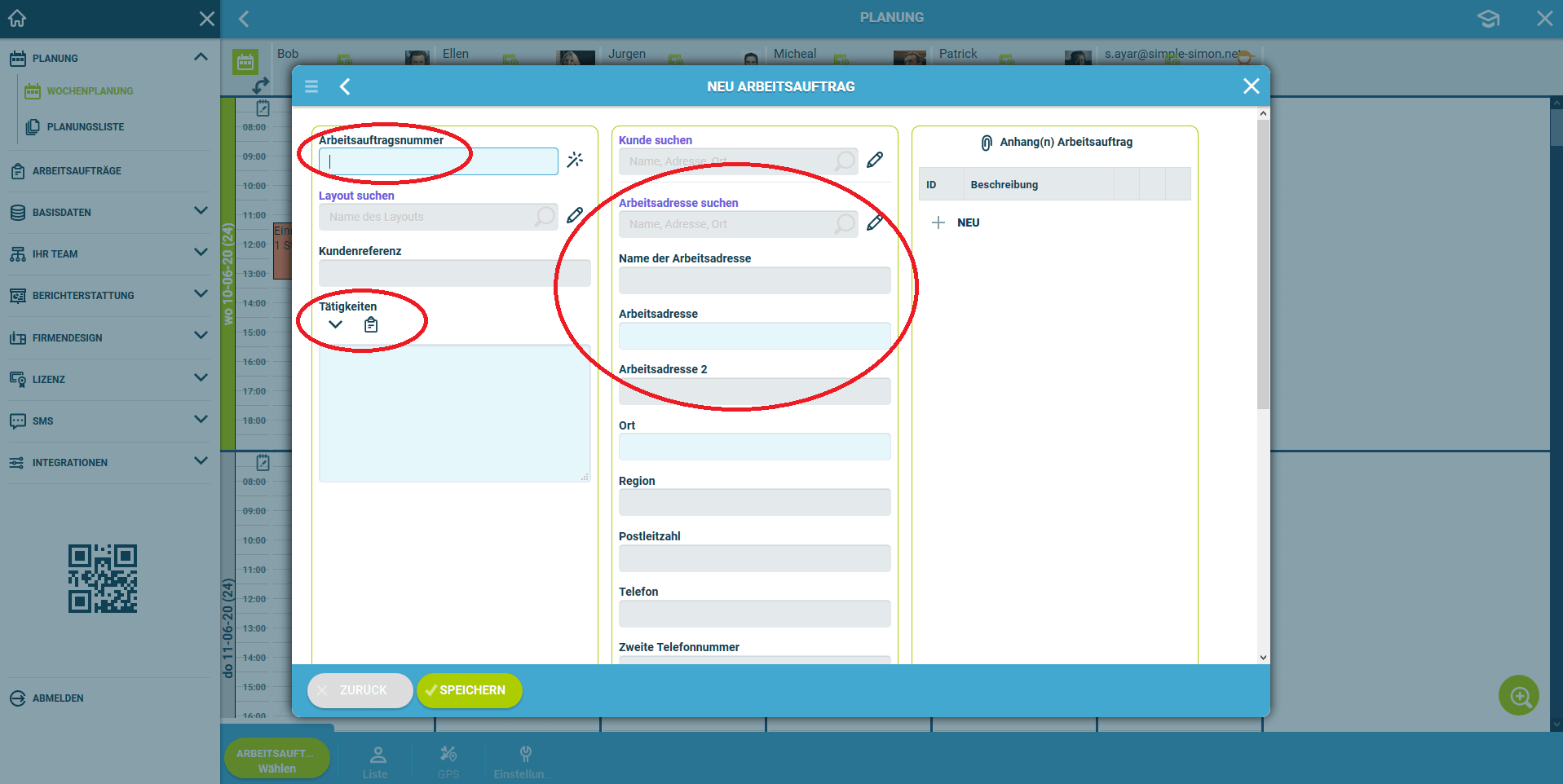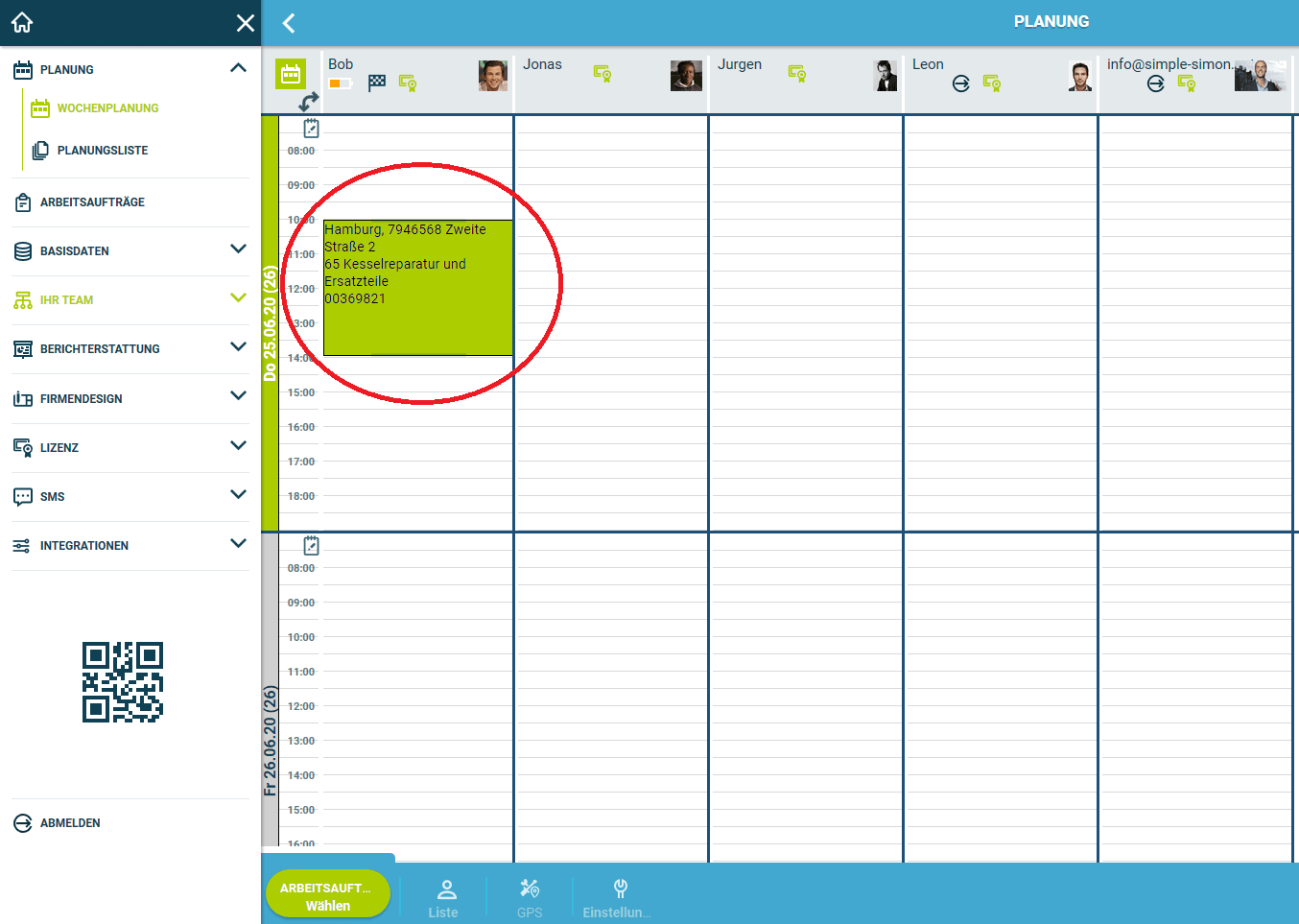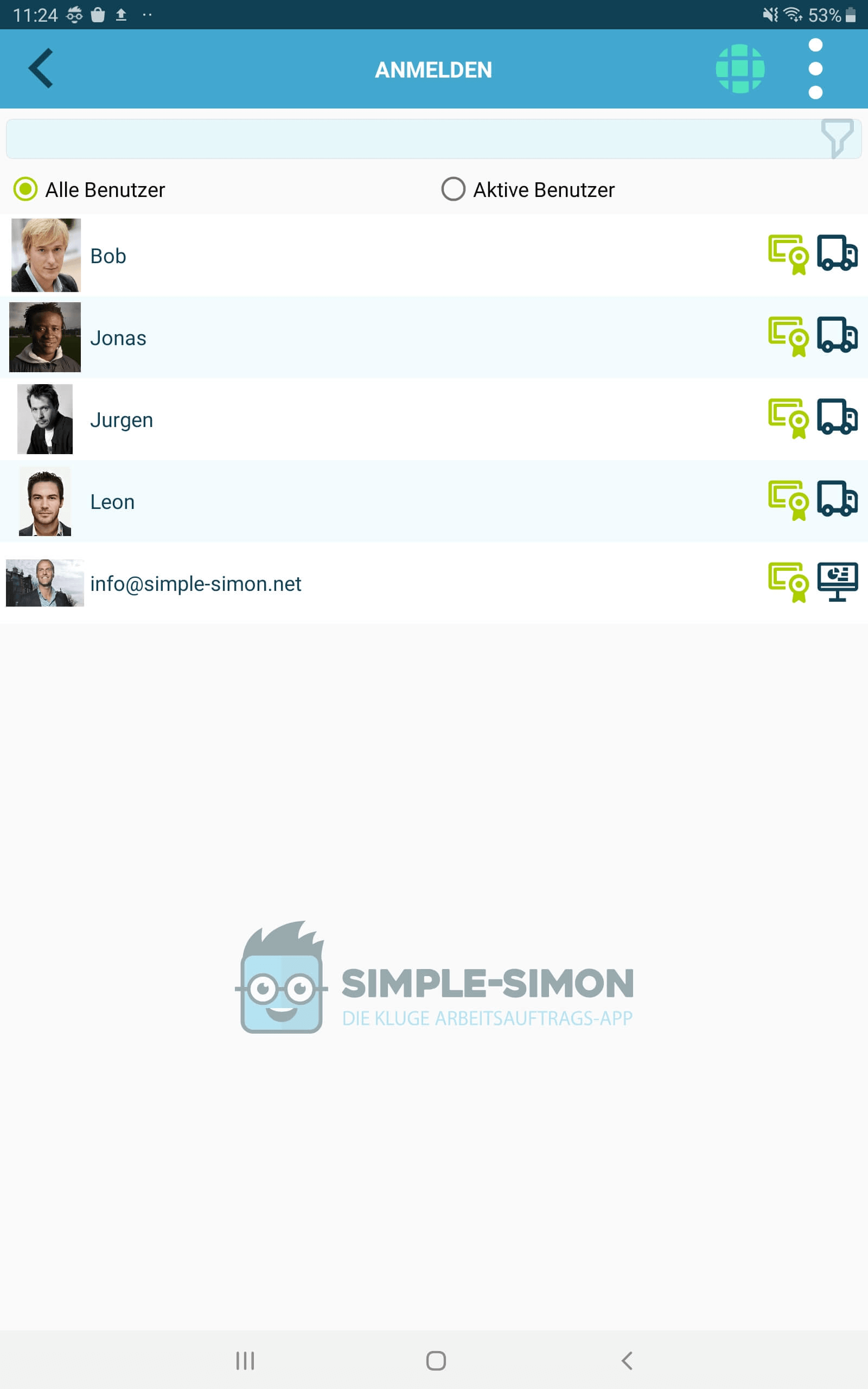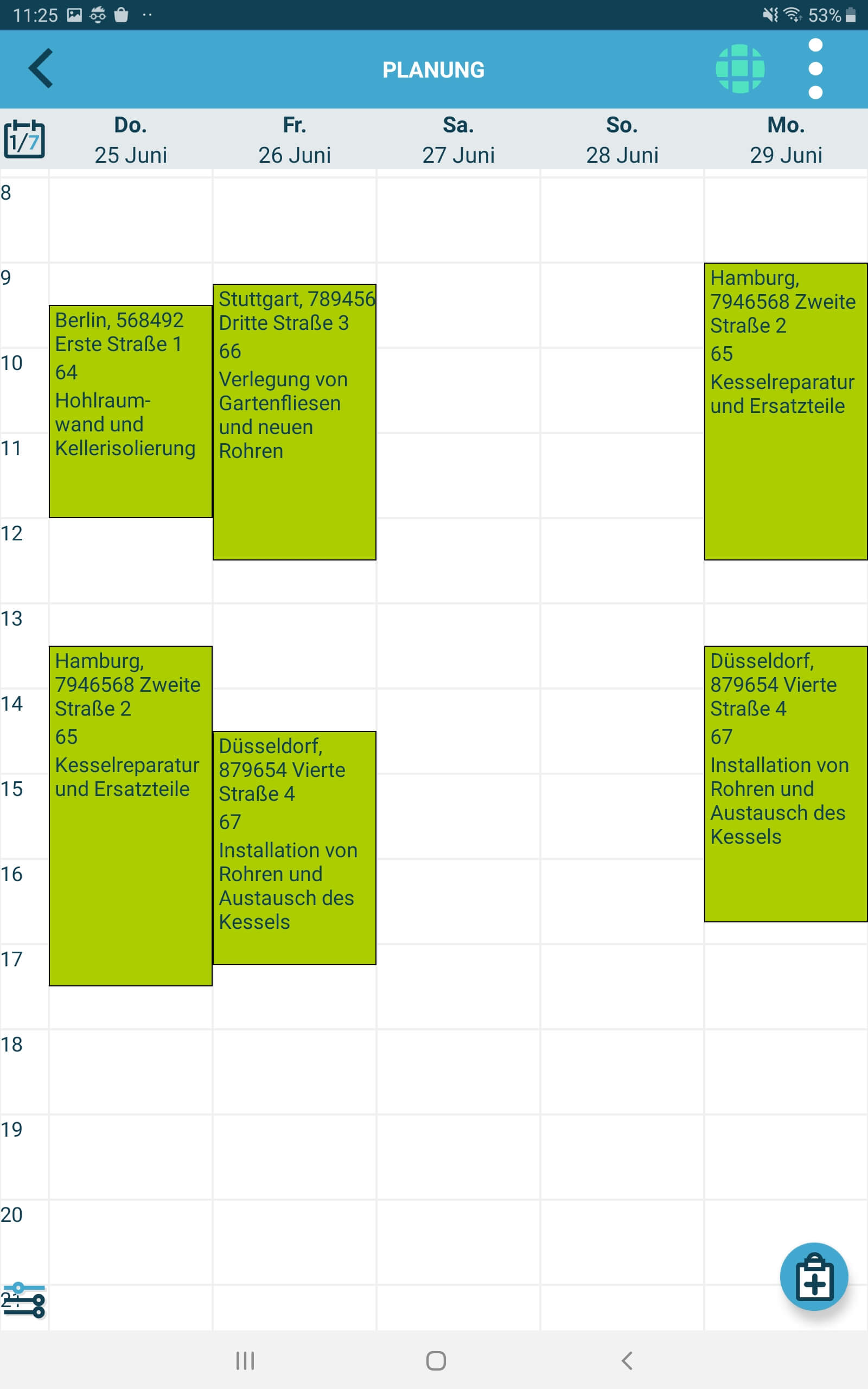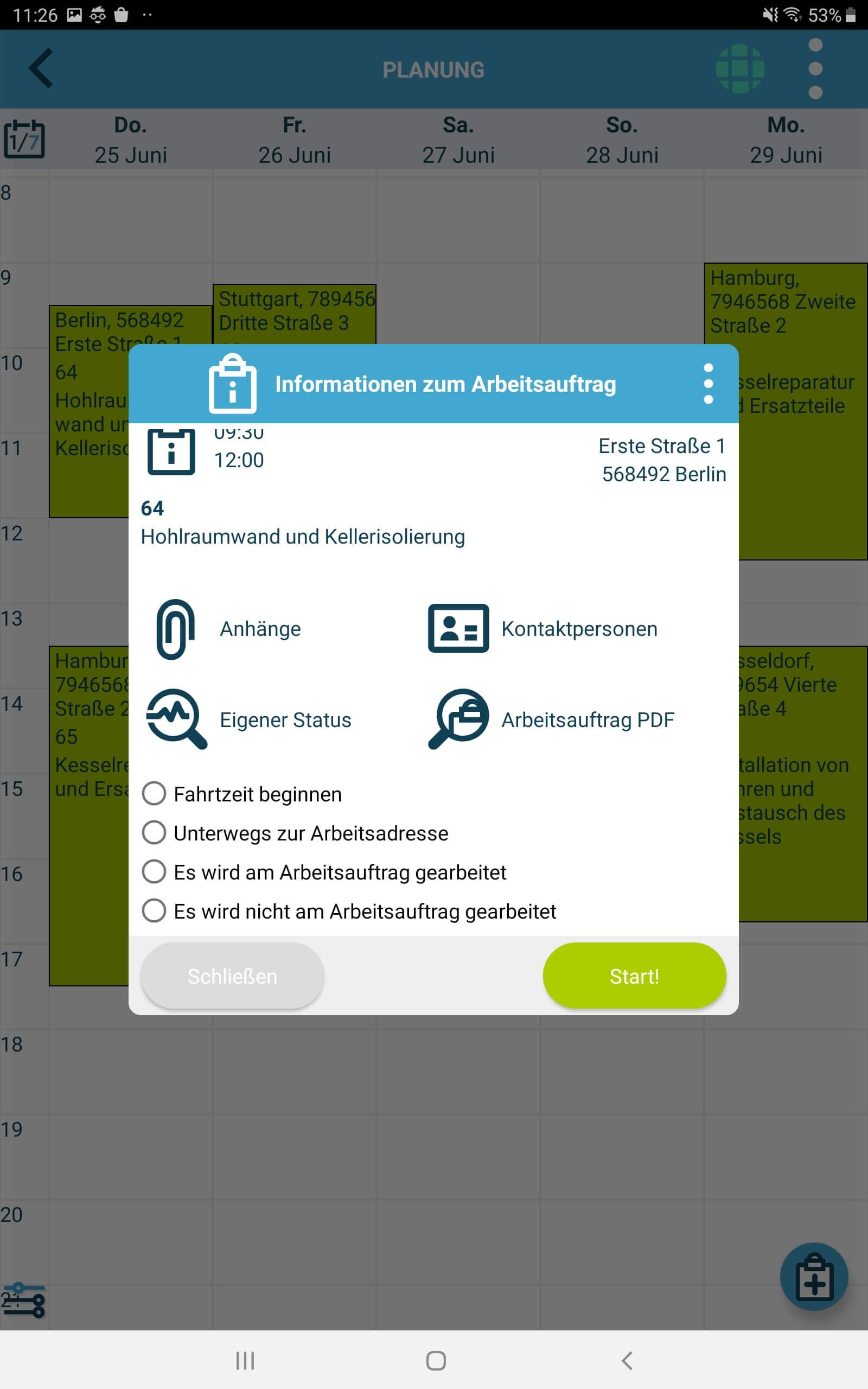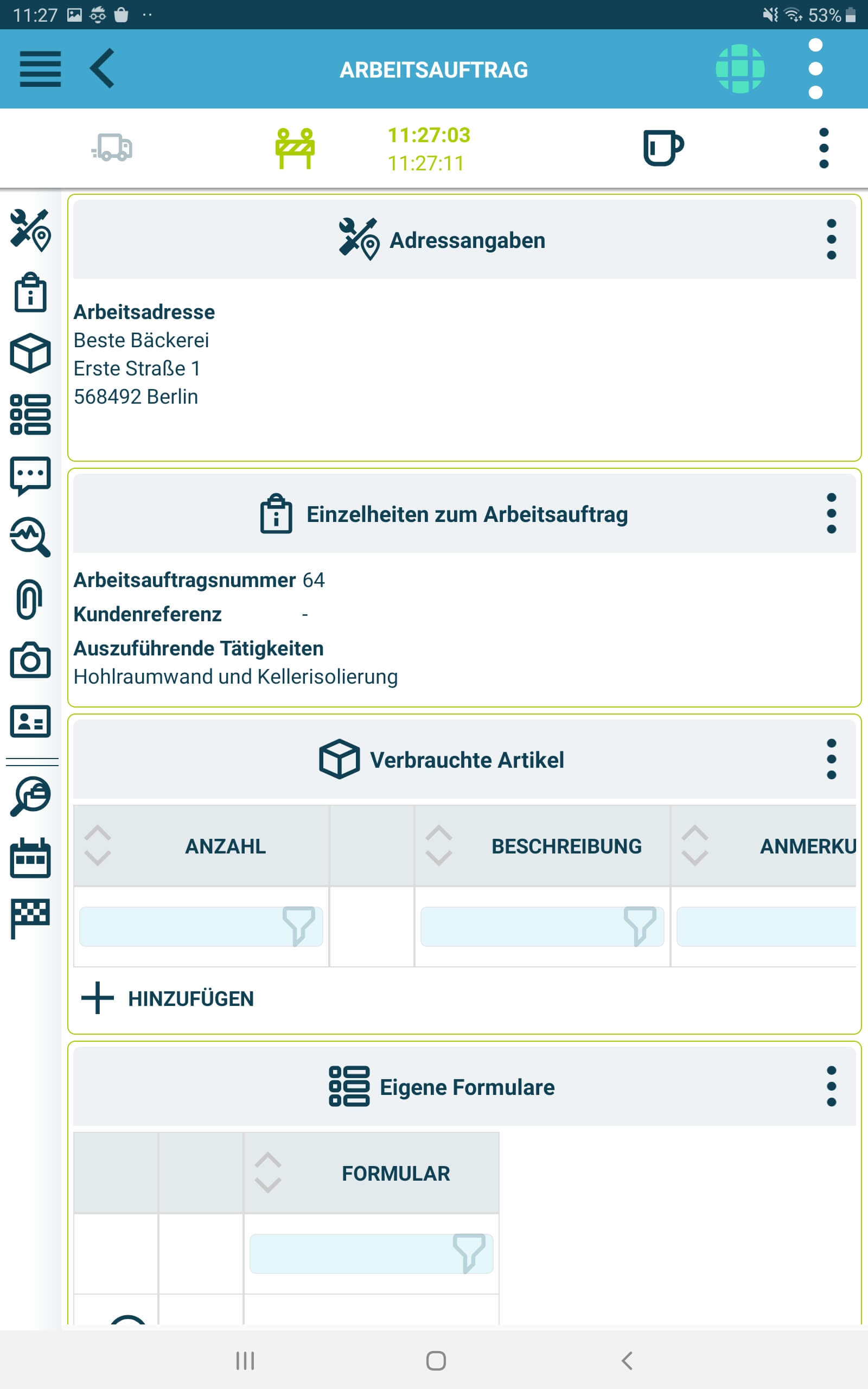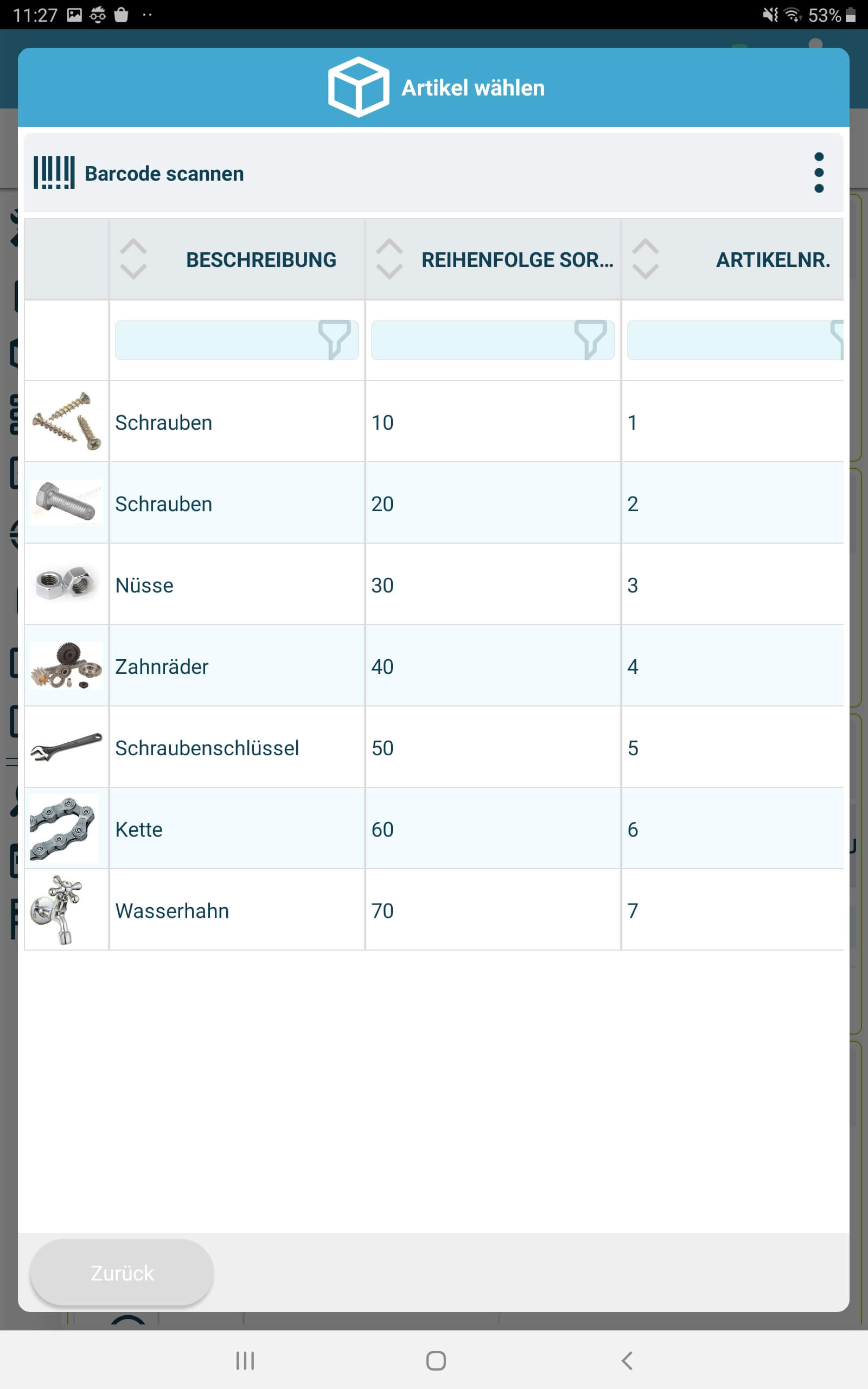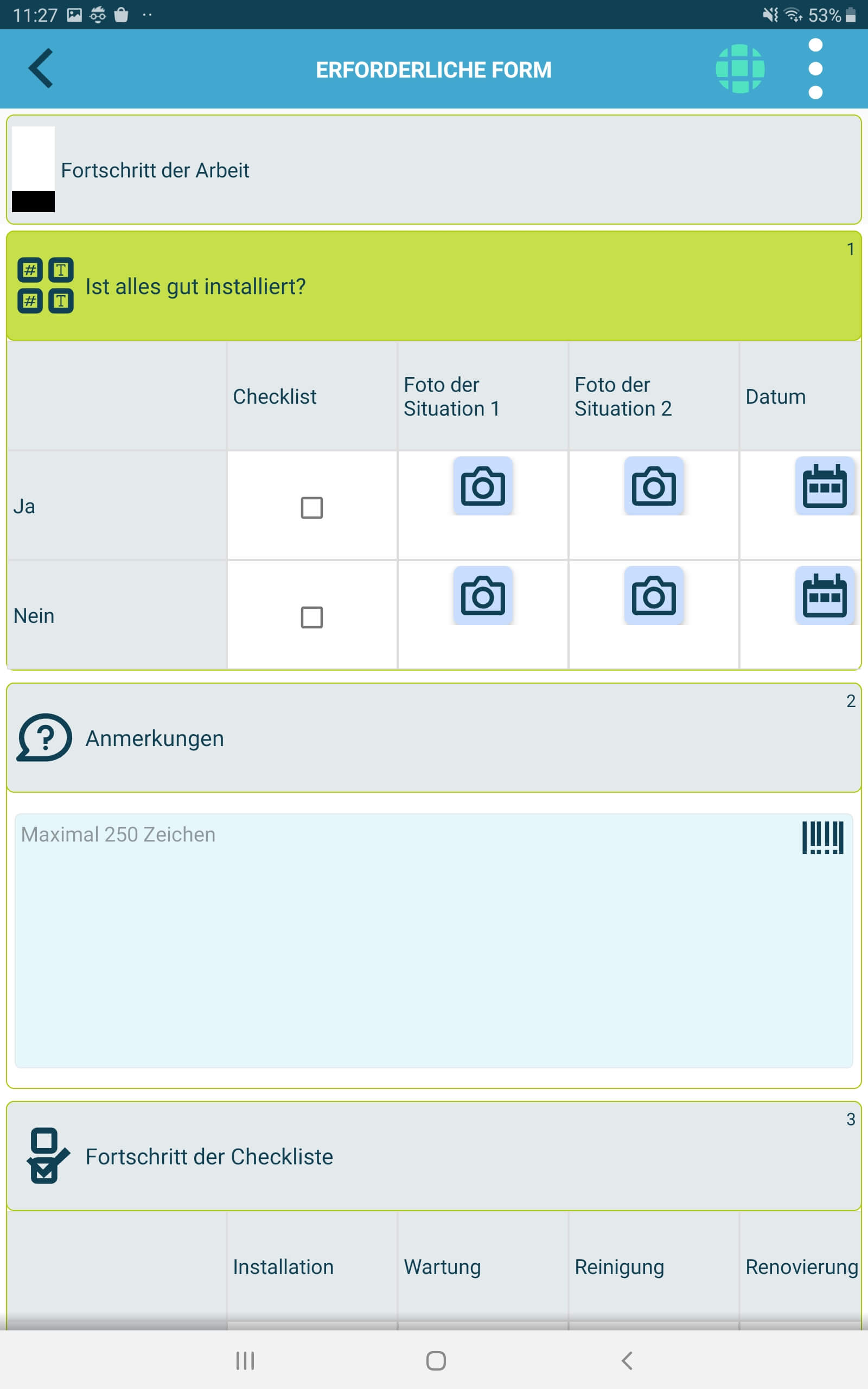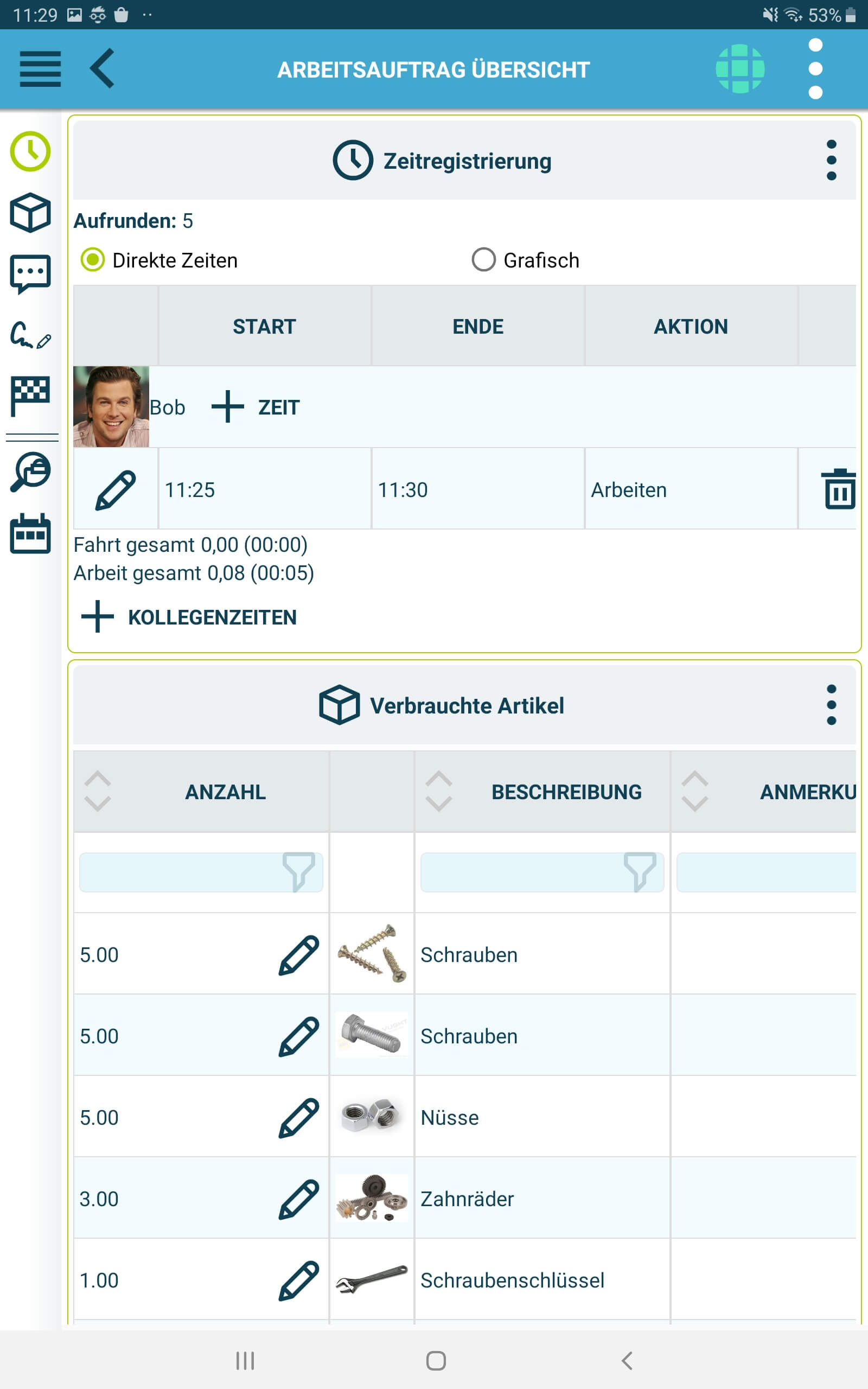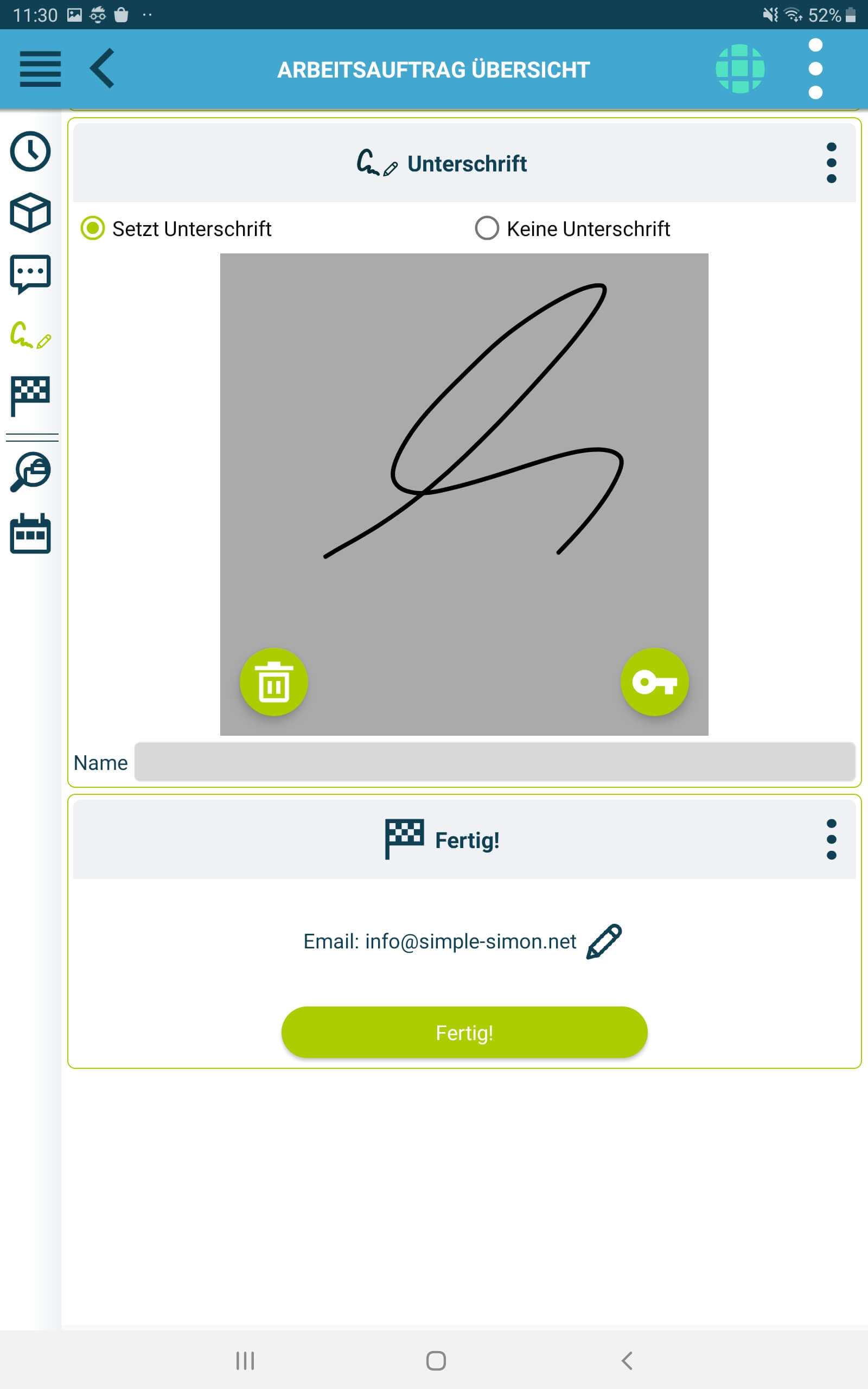Simple-Simon, die kluge Arbeitsauftrags app
Management – Im Büro – Das Office-Modul
Einen digitalen Arbeitsauftrag zu erstellen ist mit Simple-Simon nicht schwer. Simple-Simon besteht aus einem Office-Modul und einer App. Die Innendienstmitarbeiter können die Arbeitsaufträge im Office-Modul erstellen und im Kalender der Außendienstmitarbeiter einplanen. Die Basisdaten wie Kunden, Artikel & Arbeitsadressen können über das Office Modul verwaltet werden. Das Office Modul arbeitet in Echtzeit mit der Simon App.
Ausführung – Im Feld – Simon App
Wenn sich die Außendienstmitarbeiter in der Simon App anmelden, können sie die geplanten Arbeitsaufträge auswählen und mit der Bearbeitung des Arbeitsauftrags beginnen. Die Reise-/Arbeitszeiten werden sofort erfasst. Auf Wunsch können sie nebenbei auch Arbeitsaufträge erstellen.
Lesen Sie unten weiter, um mehr über die Verwendung des Office-Moduls und der App zu erfahren und Ihren ersten Arbeitsauftrag zu erstellen.