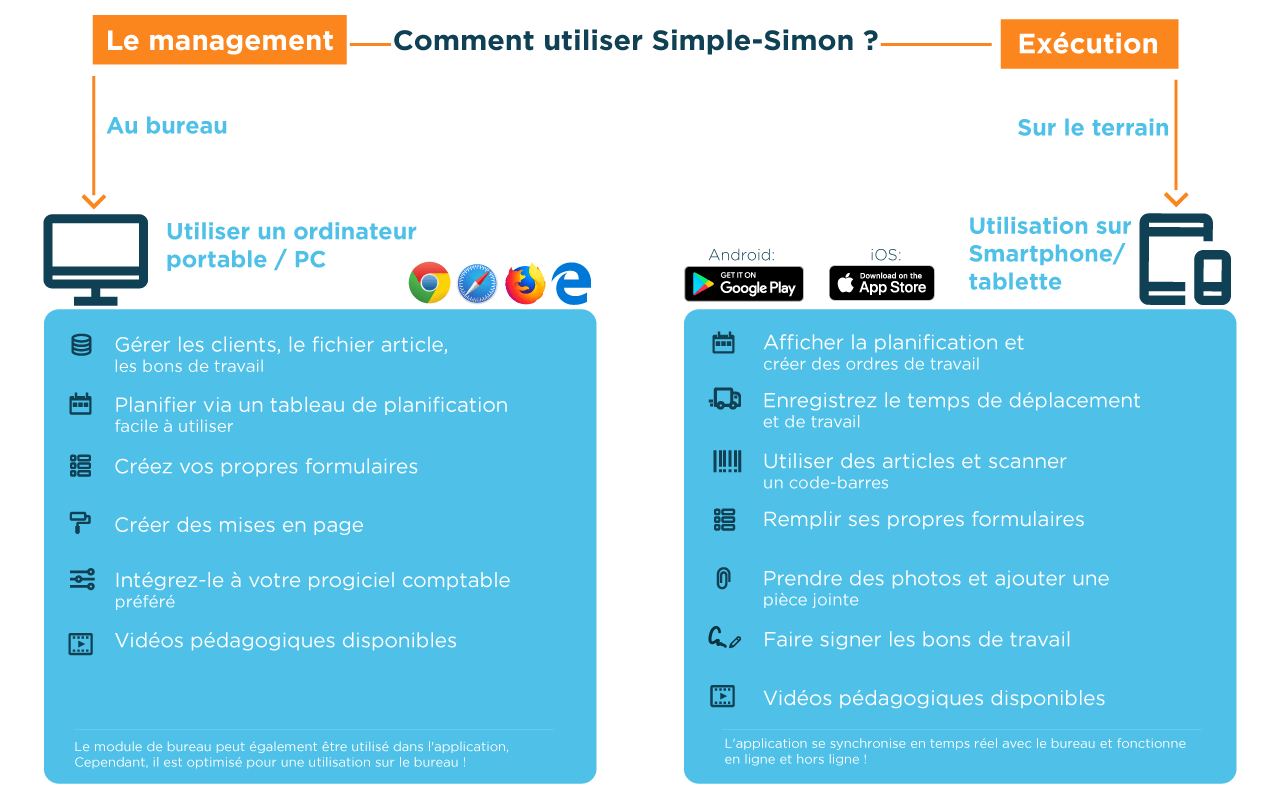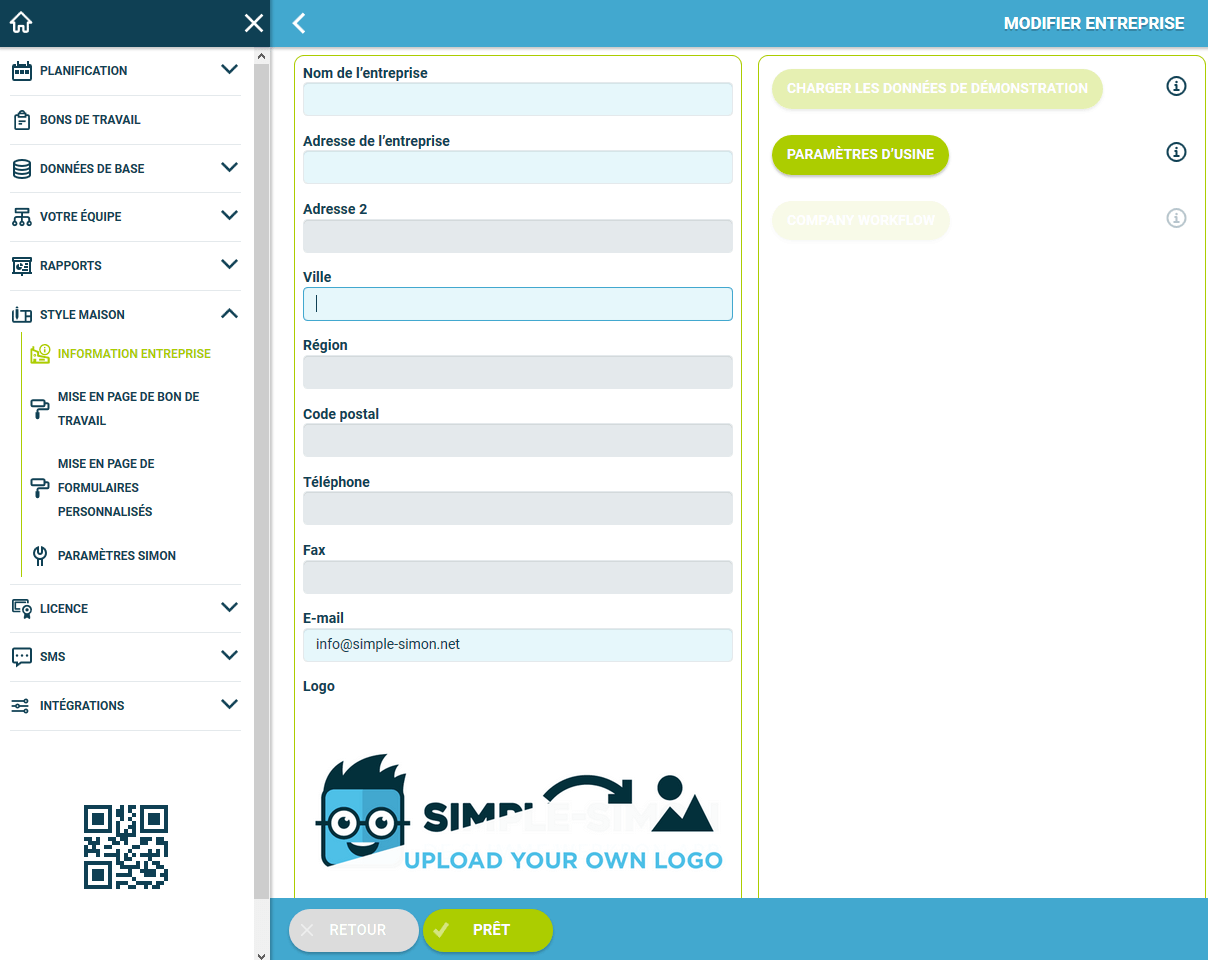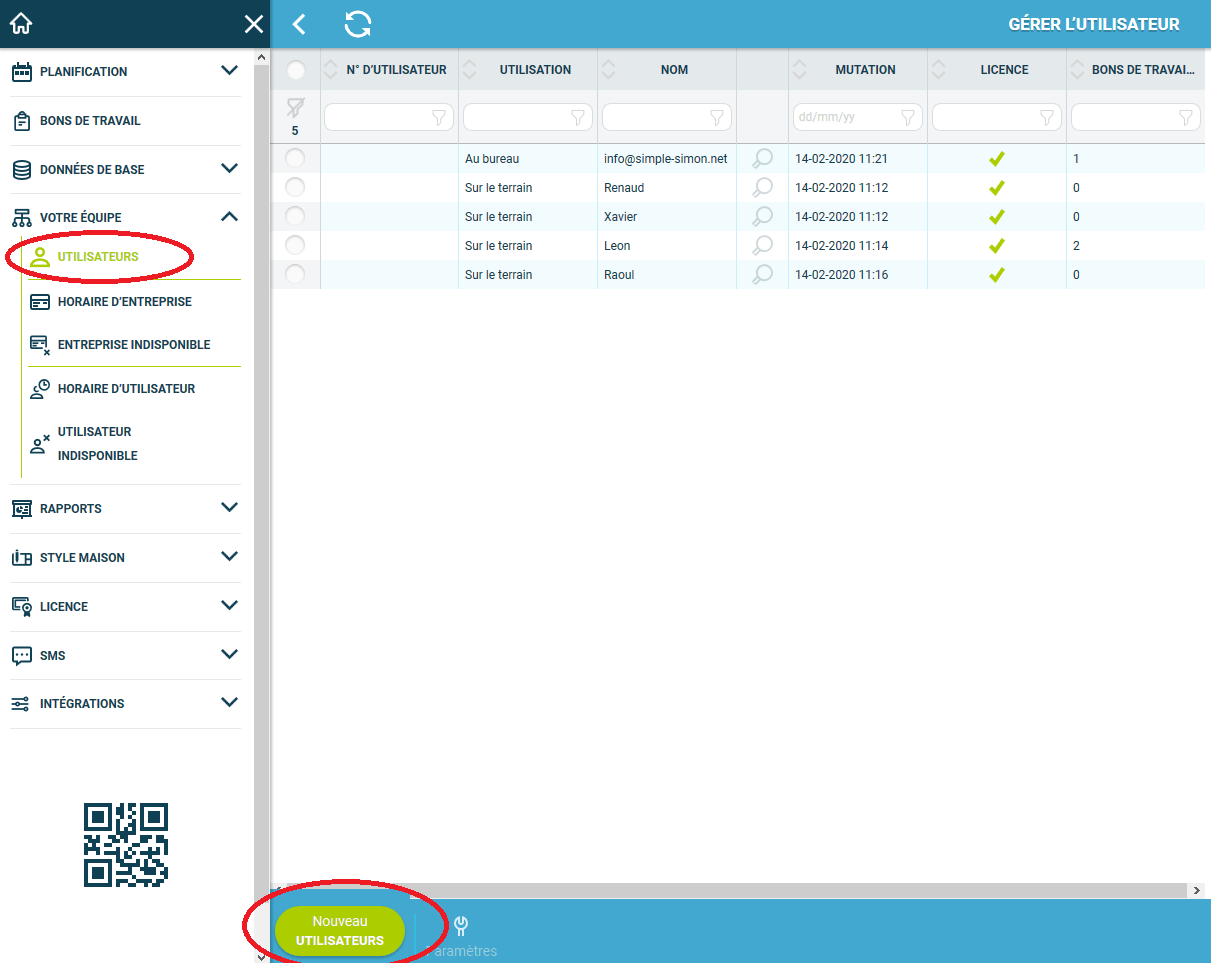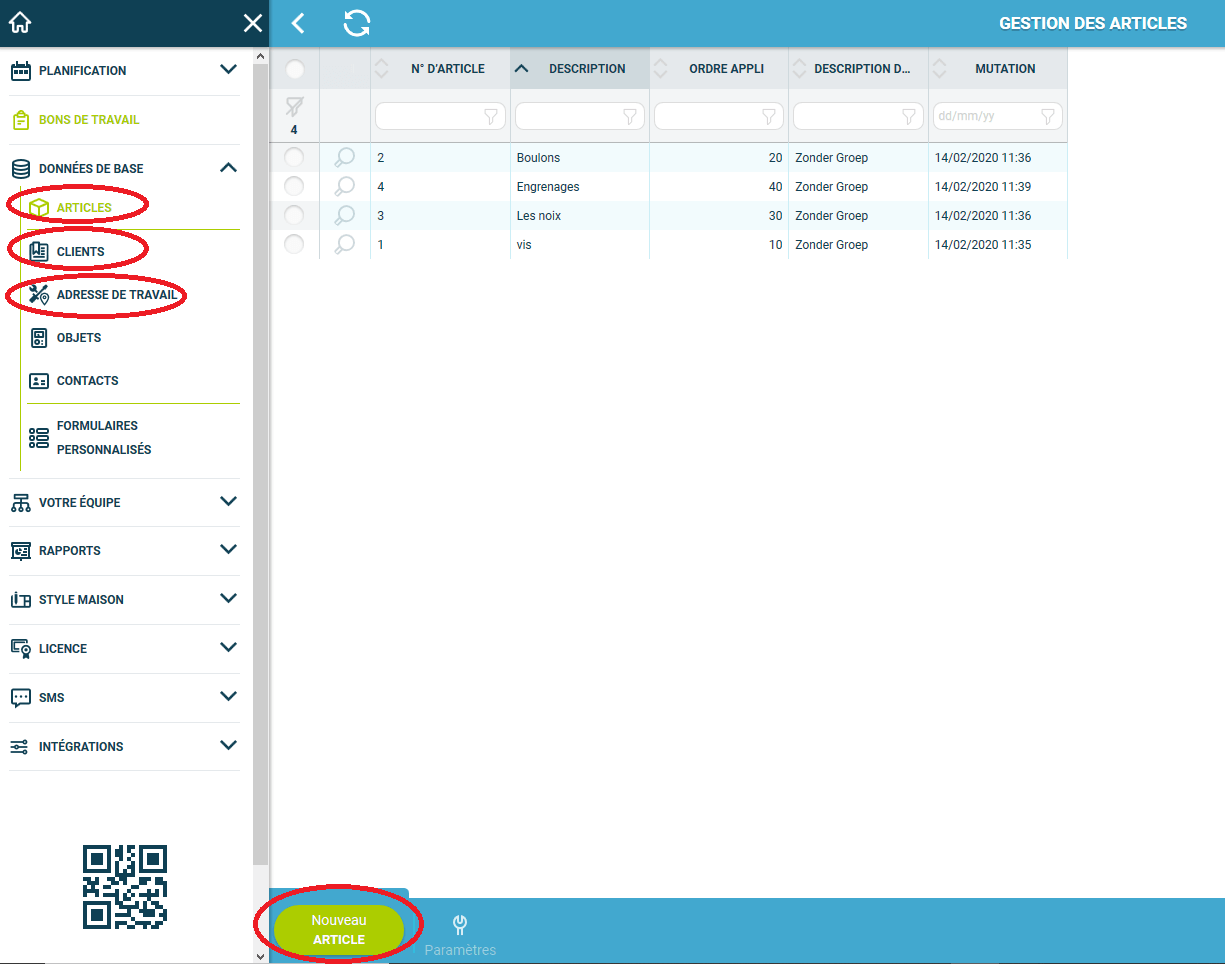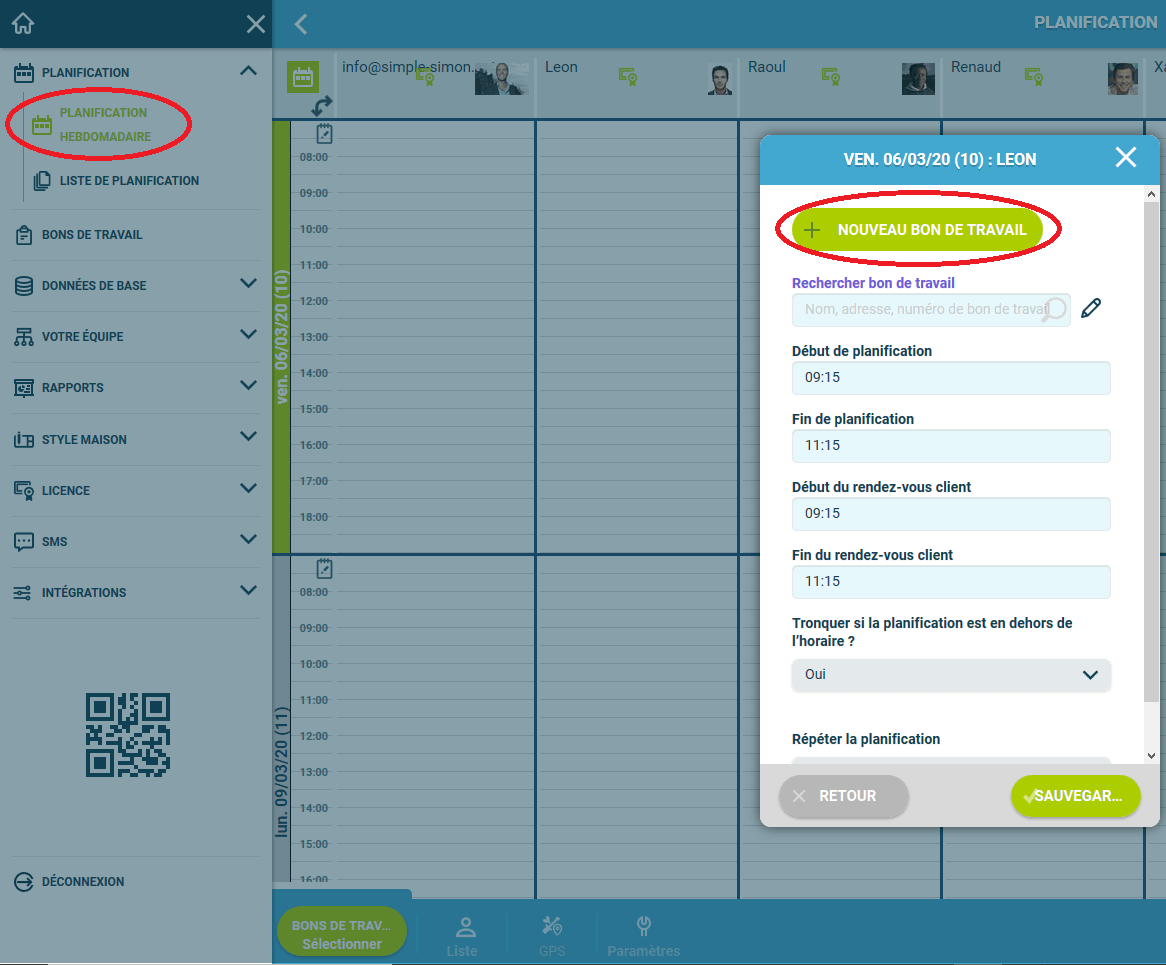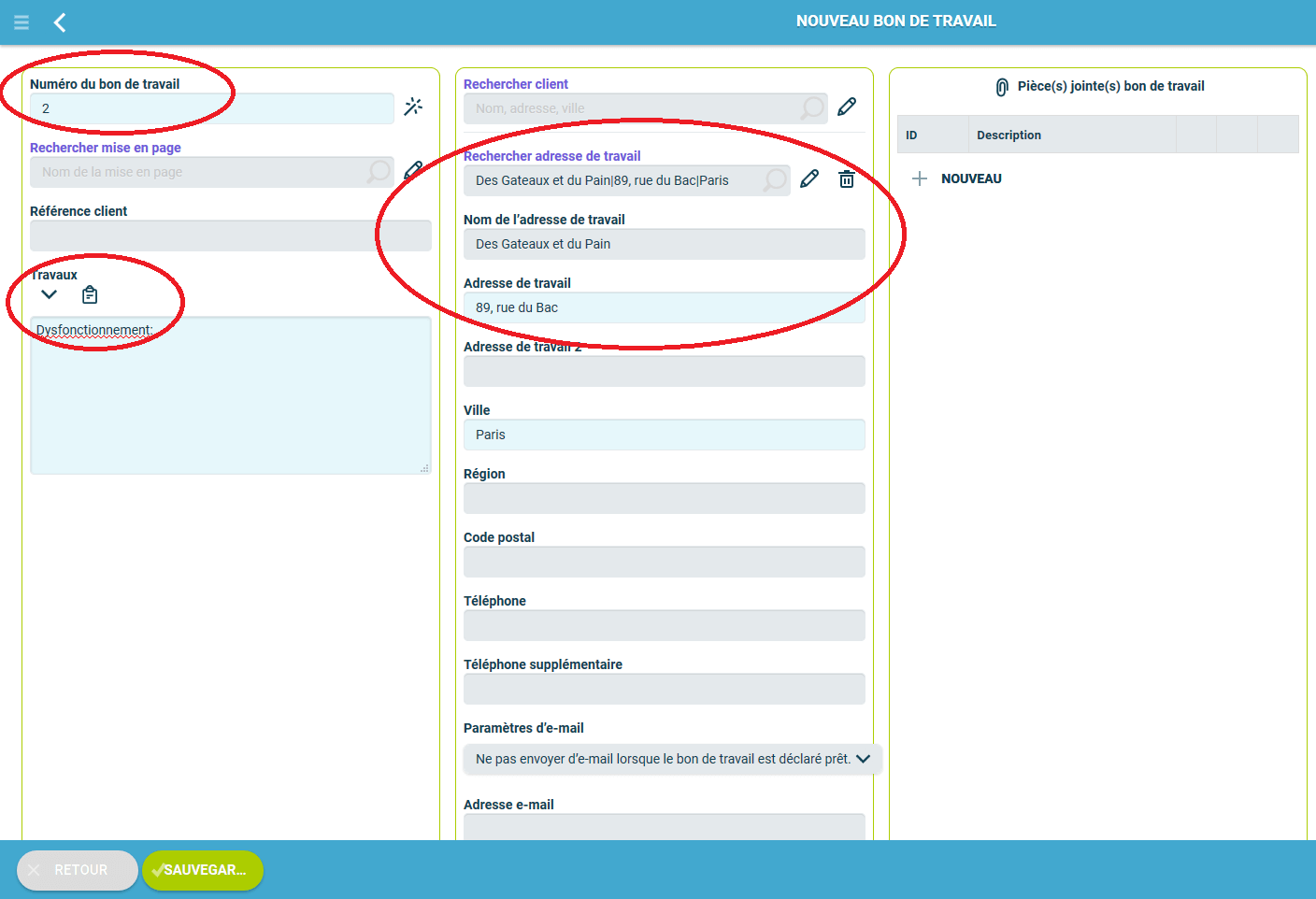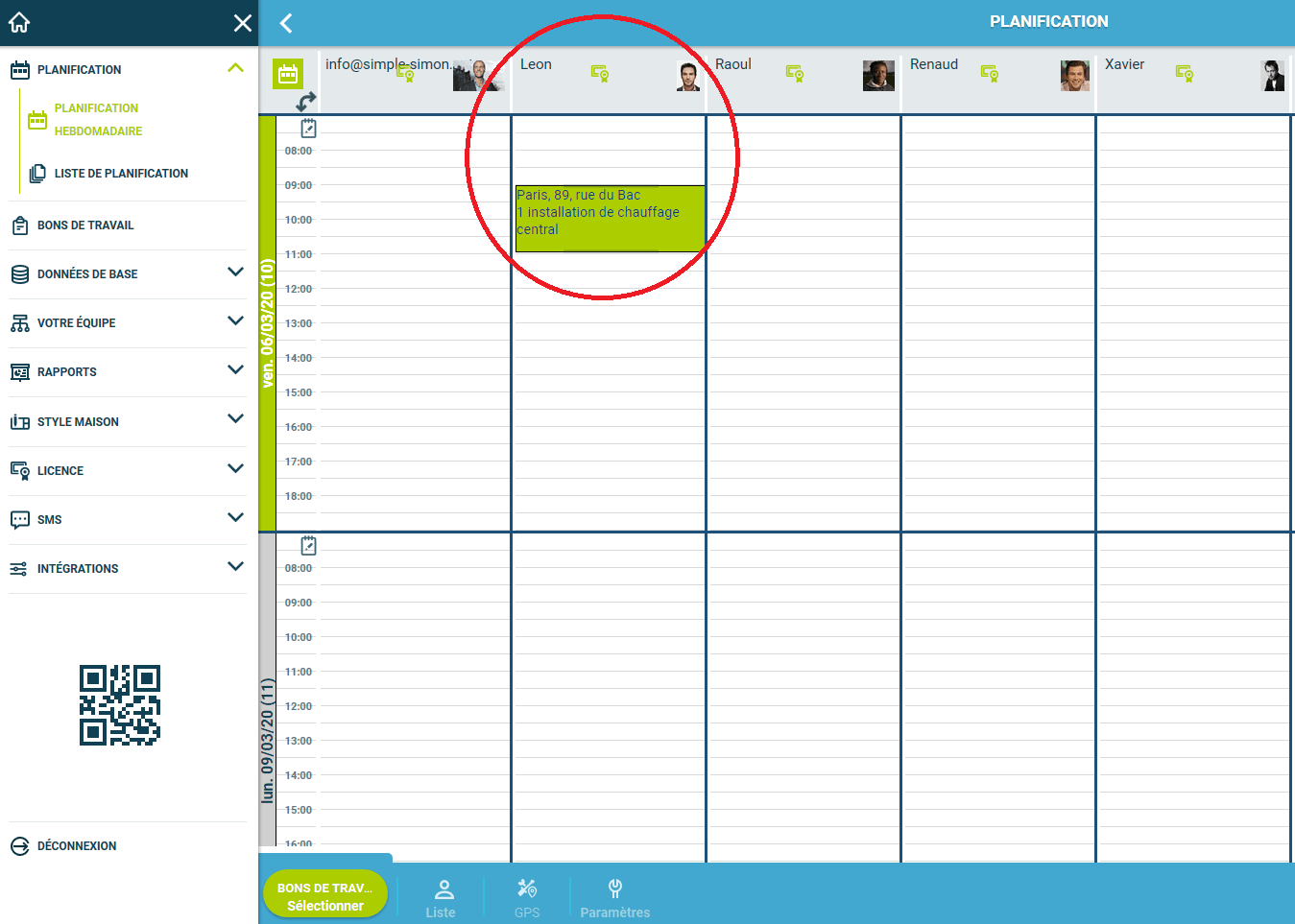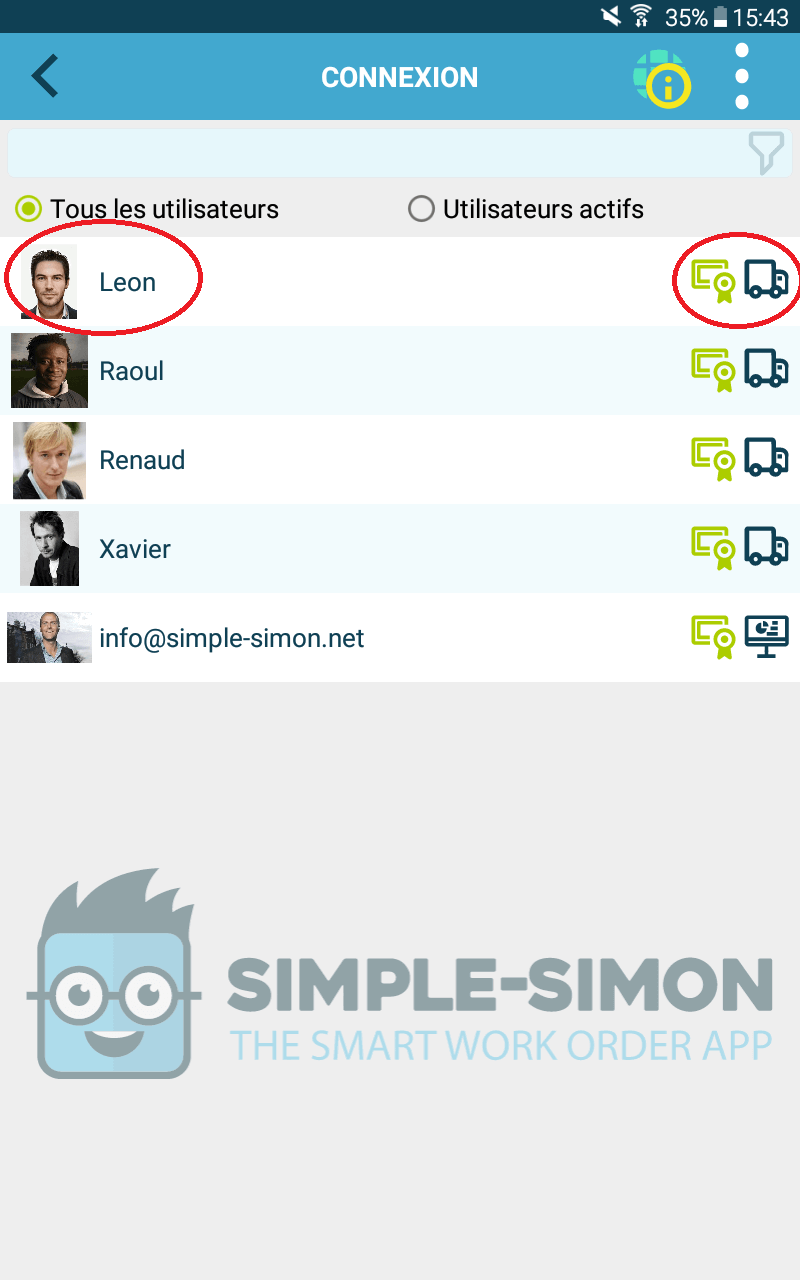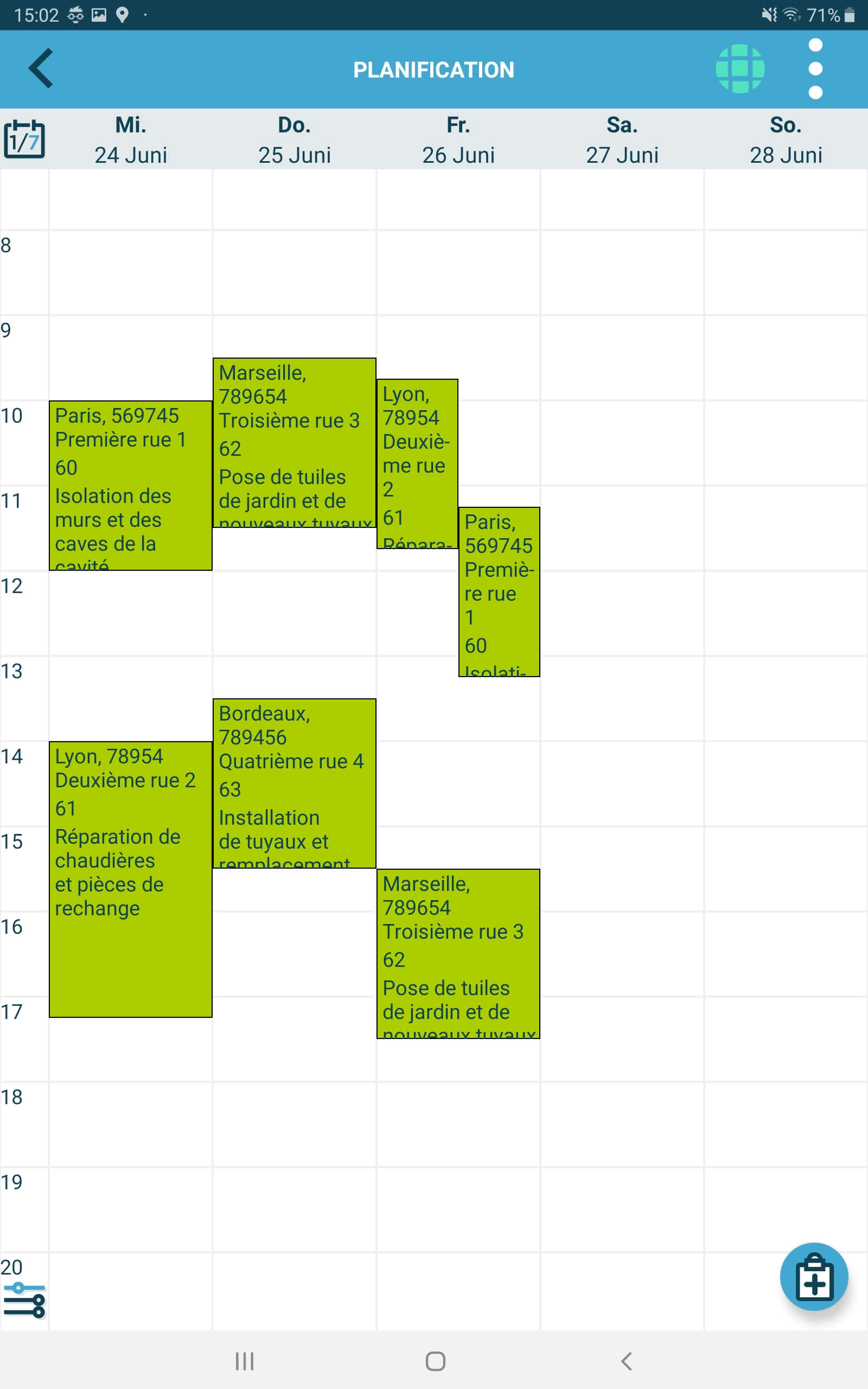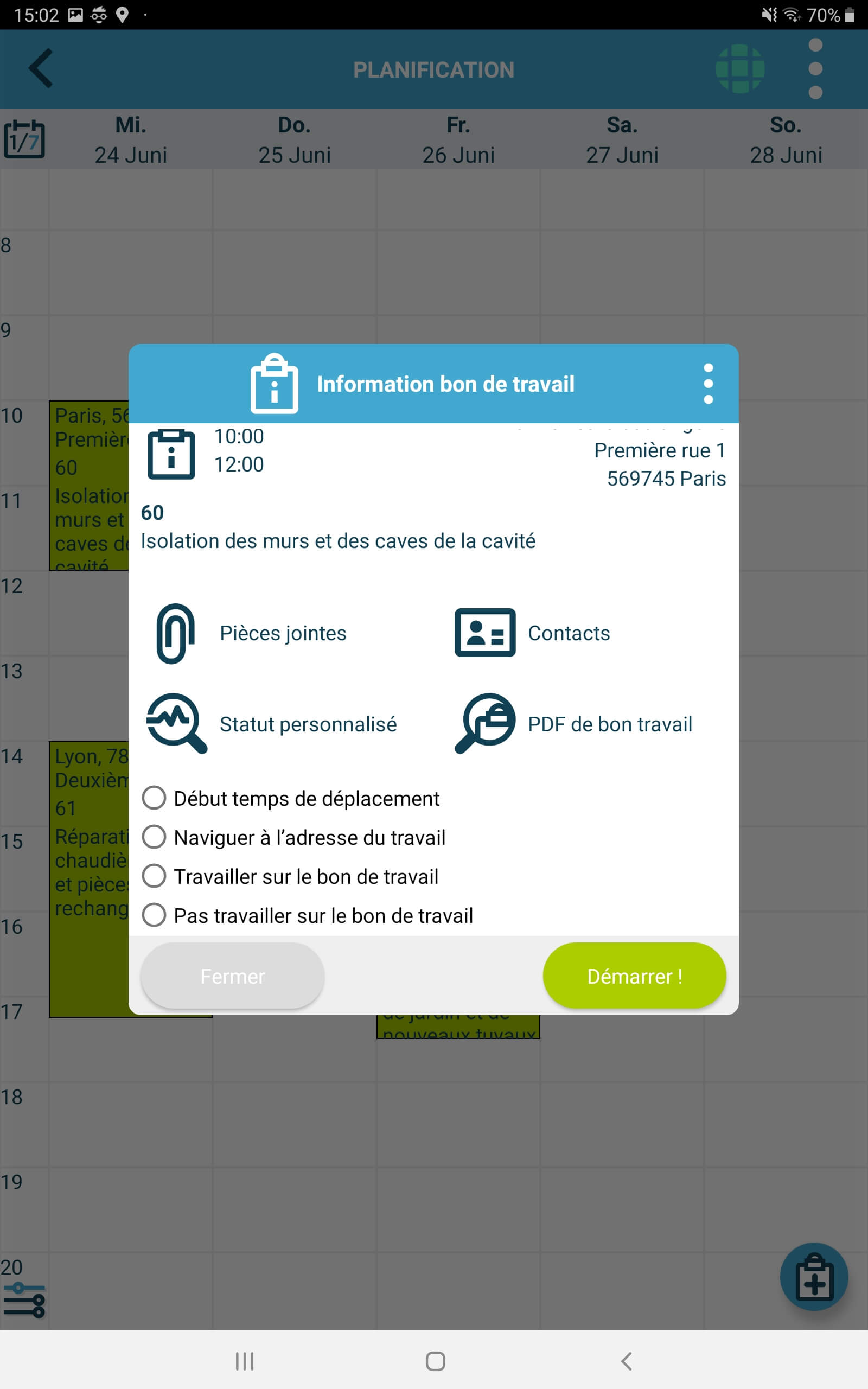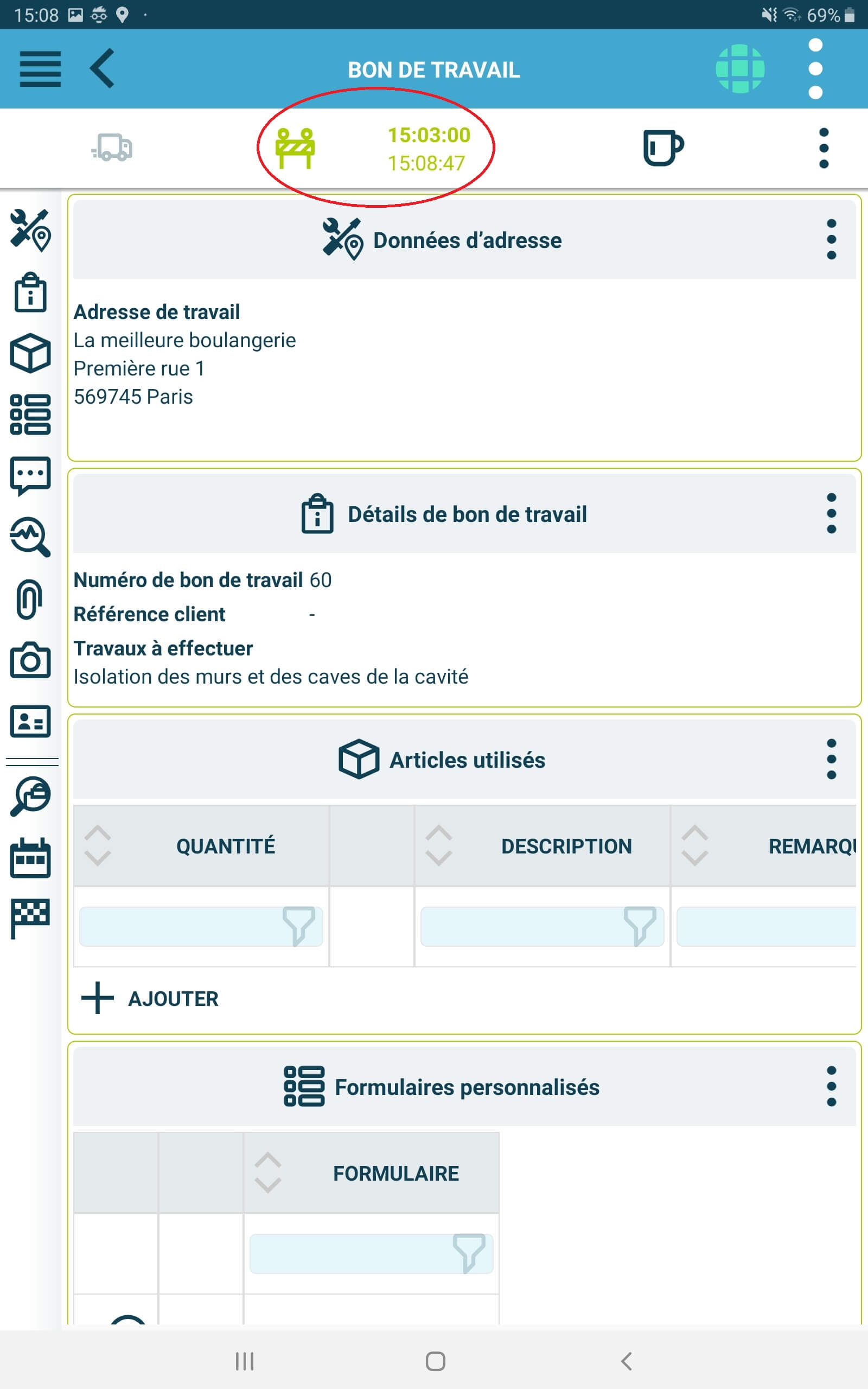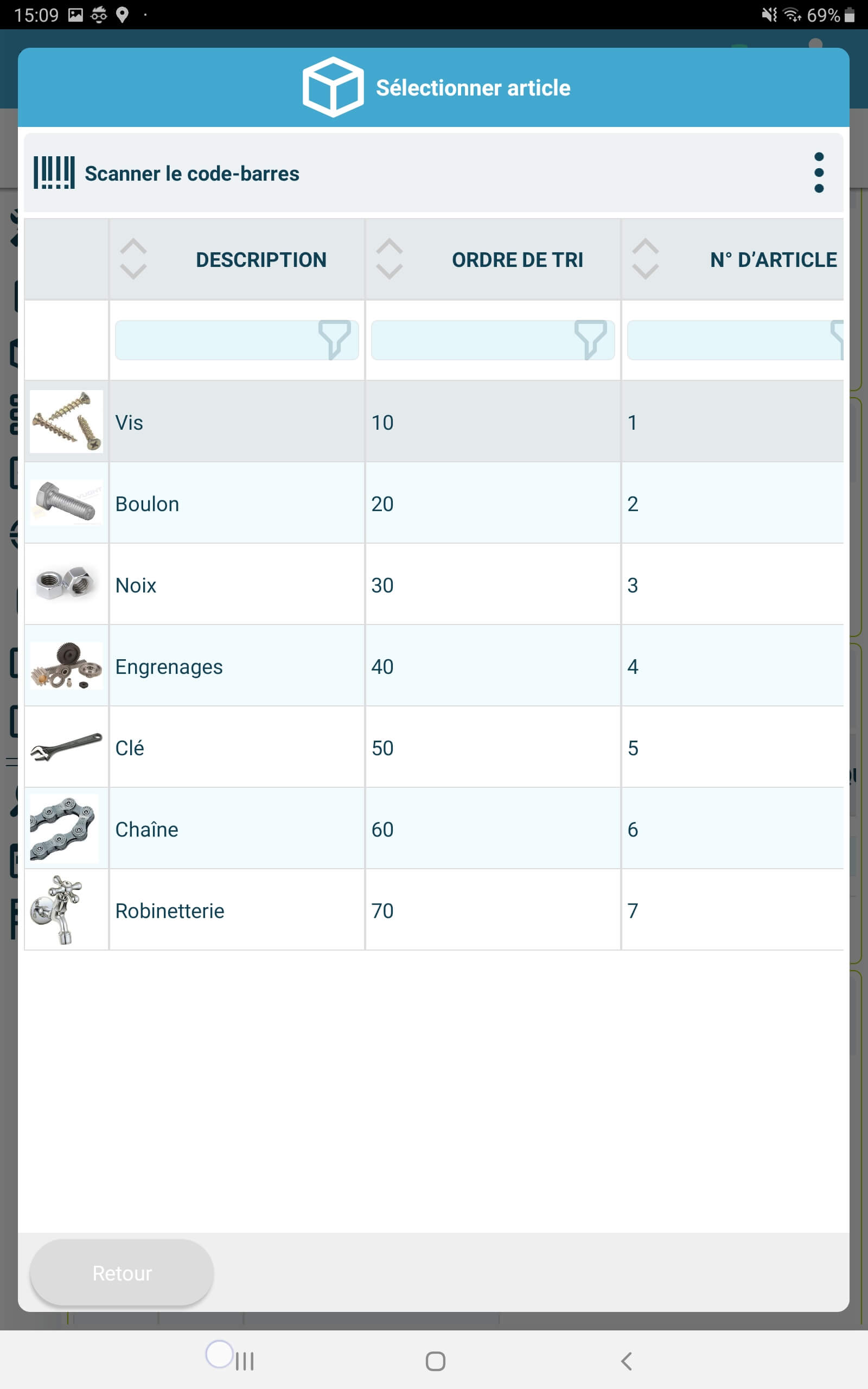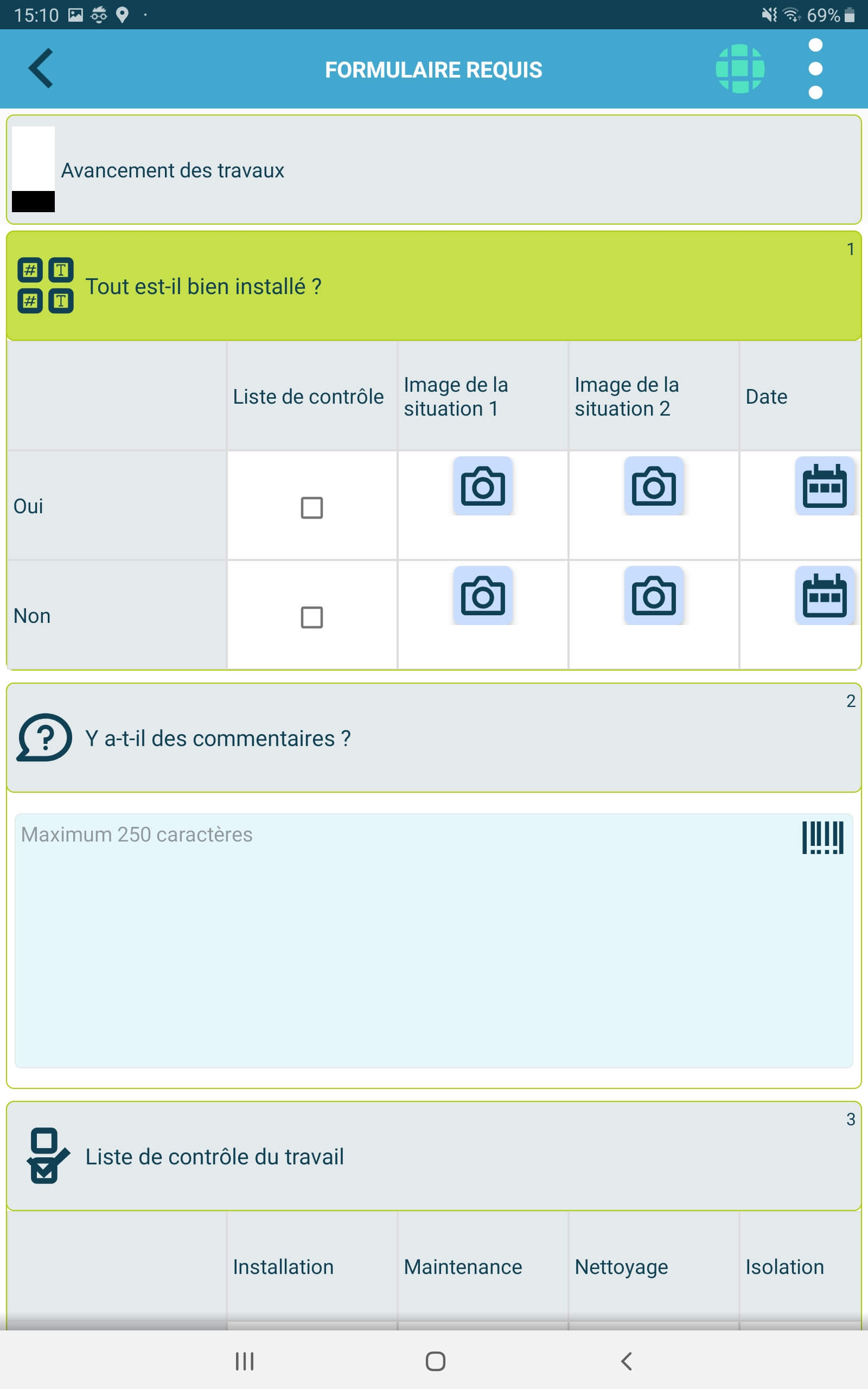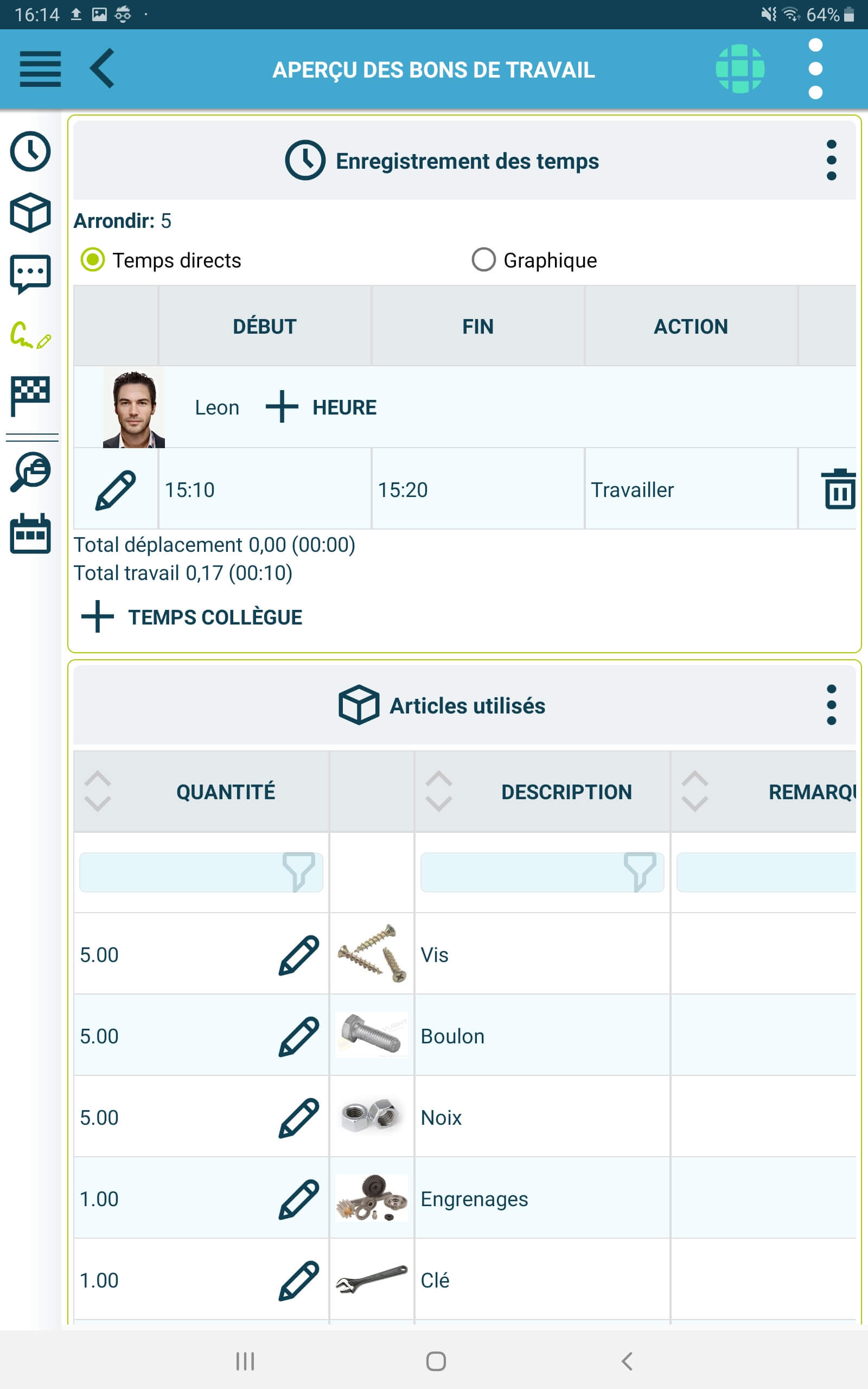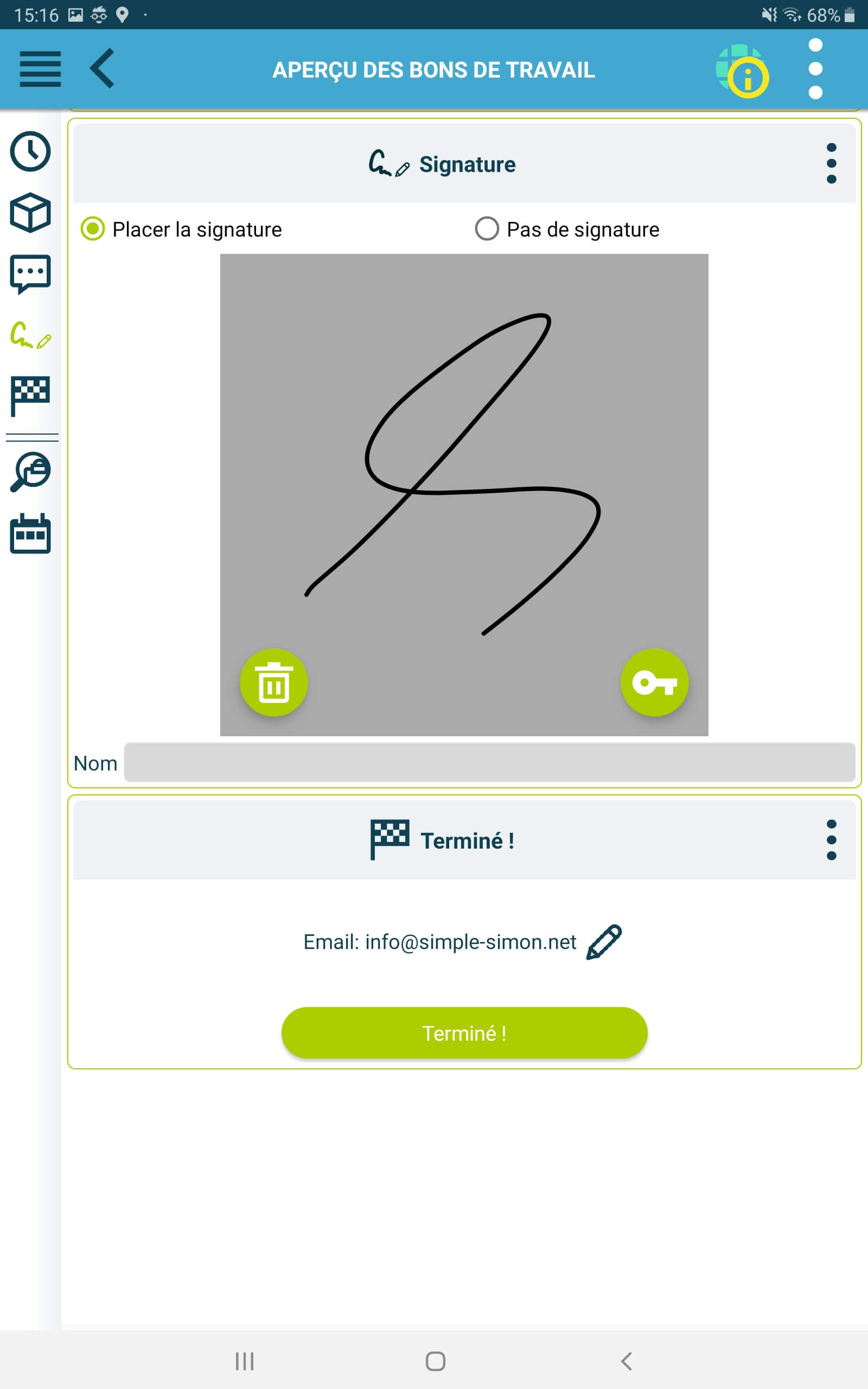Simple-Simon, Le Bon De Travail Intelligent
Gestion – Au bureau – Le module Office
Simple-Simon se compose d’un module Office et d’une application. Les employés de bureau peuvent créer les bons de travail dans le module Office et les programmer dans l’agenda du personnel de terrain. Les données de base telles que les clients, les articles et les adresses professionnelles peuvent être gérées via le module Office. Le module Office fonctionne en temps réel avec l’application Simon.
Exécution – Sur le terrain – Simon App
Lorsque le personnel de terrain se connecte à l’application Simon, il peut sélectionner les bons de travail planifiés et démarrer le bon de travail. Les heures de déplacement / de travail sont immédiatement suivies. Ils peuvent également créer des bons de travail en cours de route si vous le souhaitez.
Lisez ci-dessous pour plus d’informations sur l’utilisation du module Office et de l’application, et créez votre premier bon de travail.