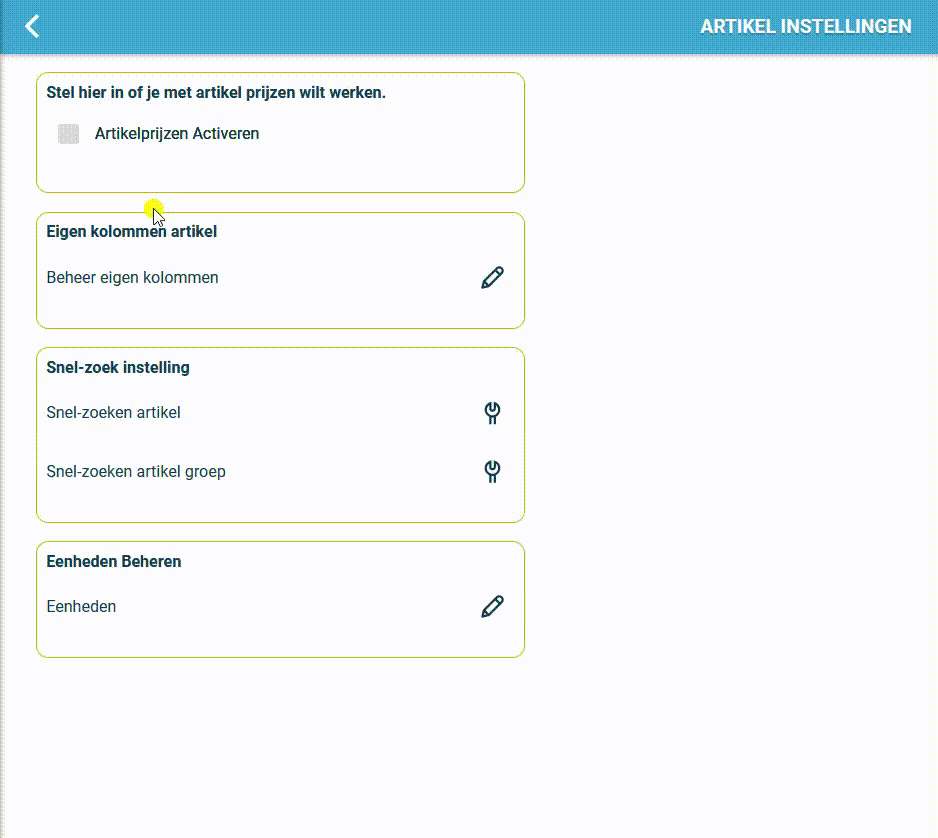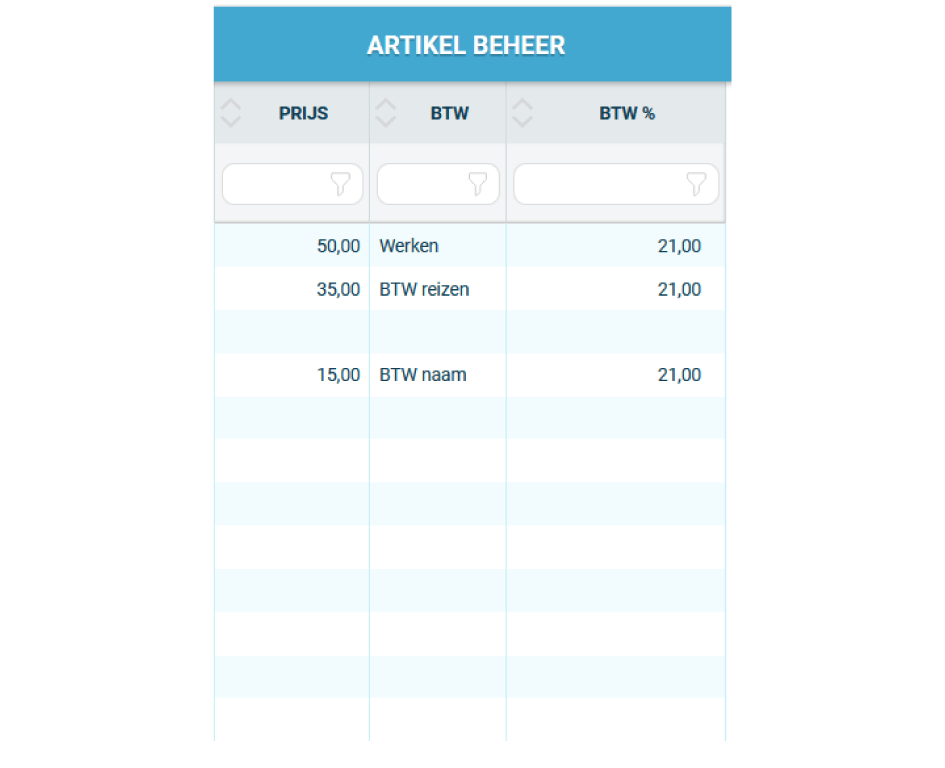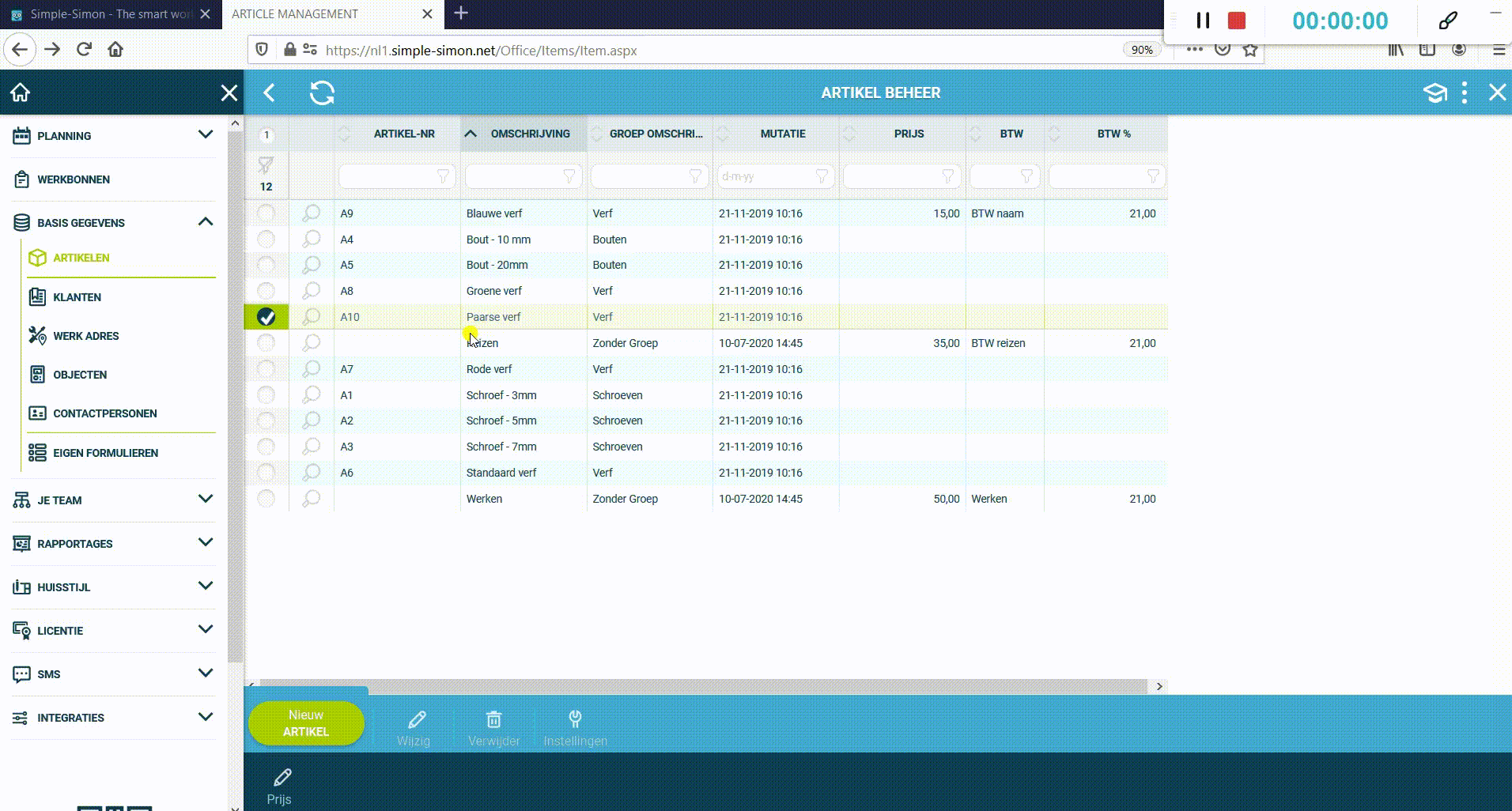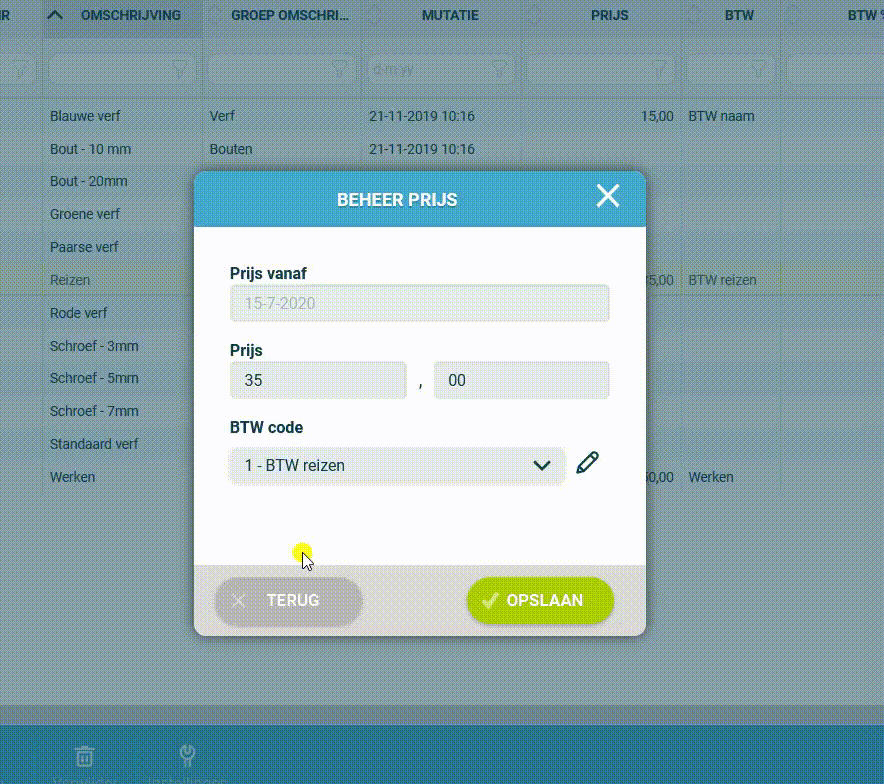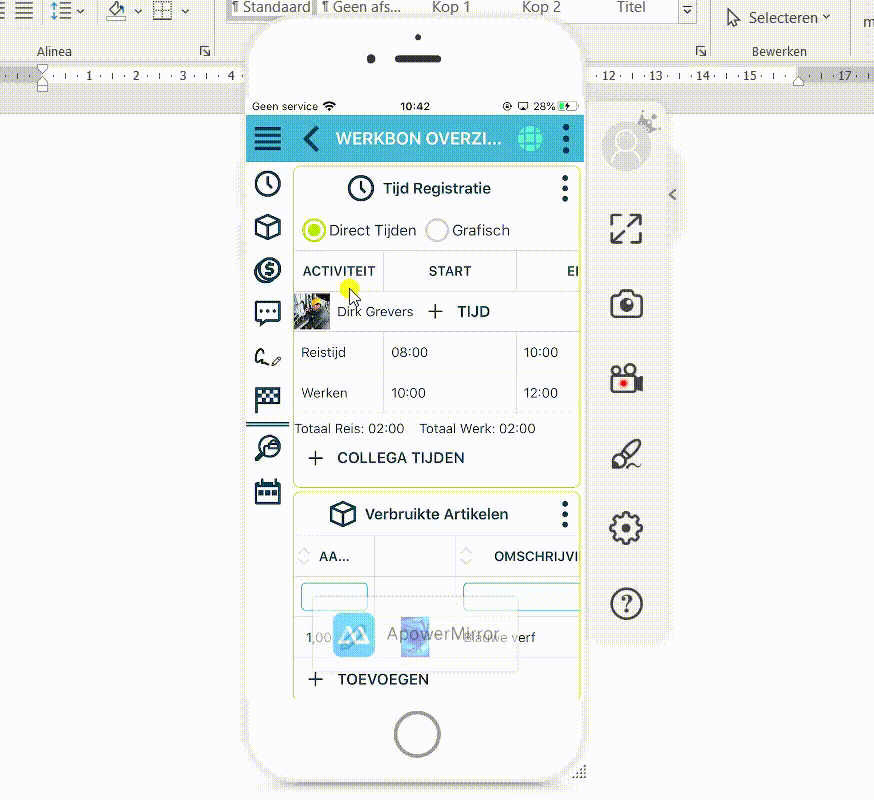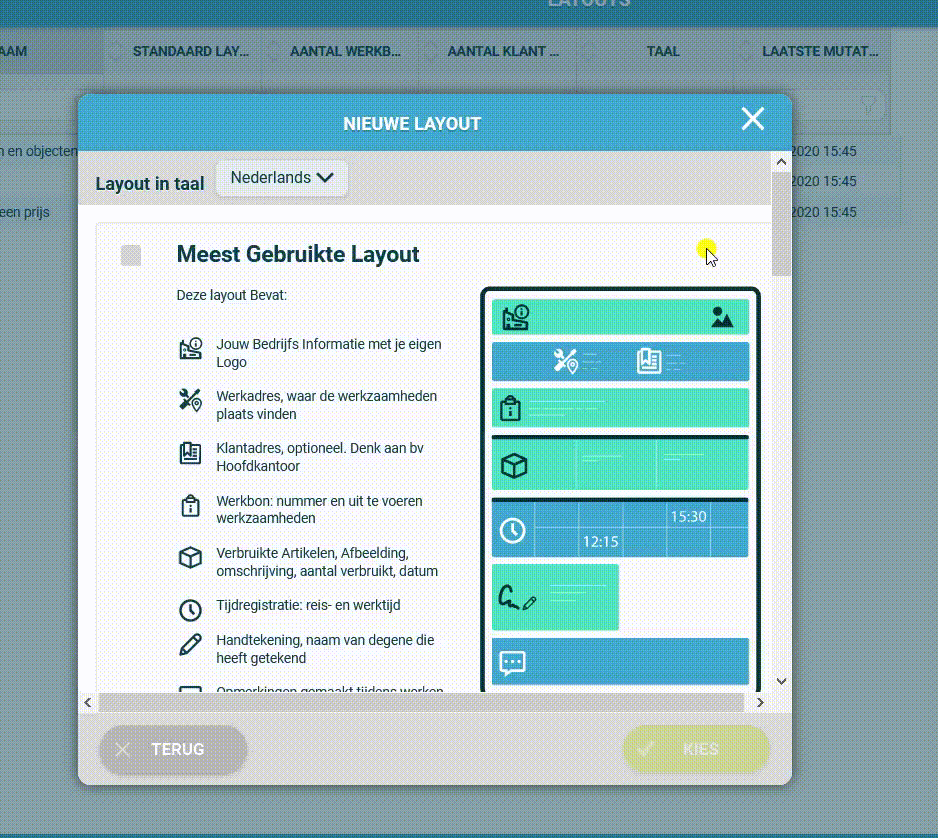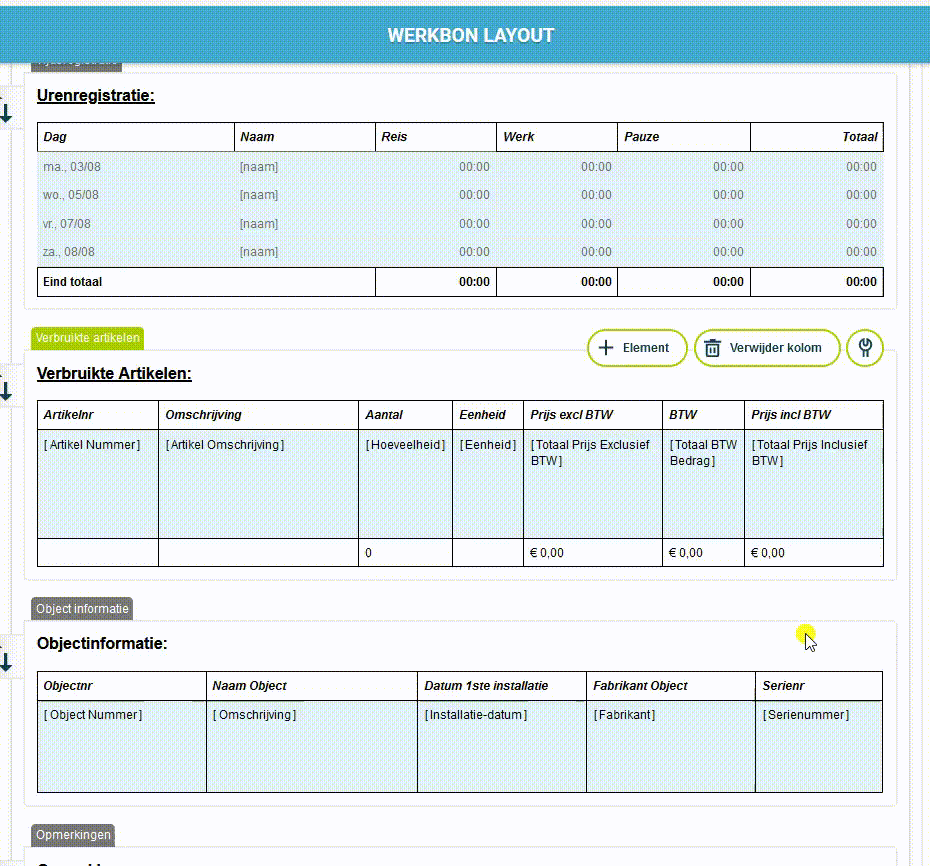Voeg prijzen van Artikelen en reis- en werkuren toe op de werkbon
Wil je meer transparantie naar je klant toe? Voeg dan prijzen toe aan je artikelen in Simple-Simon. De prijzen die je toevoegt worden getoond in een handig financieel overzicht in de app en op de werkbon pdf. Zo kun je bijvoorbeeld gemakkelijk een overzicht van de kosten aan de klant geven of de klant direct laten afrekenen. Lees de onderstaande stappen en ontdek de mogelijkheden.